أسعــد اللـه أوقاتـكم
سوف نحاول بإذن الله من خلال موضوع اليوم ؛؛؛
تسليط الضوء على الطرق التي يجب إتباعها ؛؛؛ للأتصال من خلال
الويفي ؛؛ سواء بإستعمال الروتور ؛؛ أو من خلال مفتاح أو كارت
شبكة لاسلكية ..أتمنى أن يلقى الموضوع إستحسانكم..
الفهـرس
تركيب و تثبيت الروتور ويفي..
تركيب و تثبيت كارت الشبكة ويفي..
البرمجة و الإتصال عن طريق الويفي.
**
تركيب و تثبيت الروتور ويفي
العملية غير معقدة ؛؛؛ و هناك نوعين من الروتور
الأول يستعمل أسطوانة التنصيب
يكفي أن نقوم بتركيب الأسطوانة على القارئ ثم إتباع التعليمات
شرح للعملية على الروتور الأكثر إستعمالا في العالم
LinkSys
عند إقلاع أسطوانة التنصيب ؛؛؛ سوف تظهر النافدة الأولى
نختار لغة المراد إستعمالها؛؛؛ ثم كليك على التالي
Suivant/Next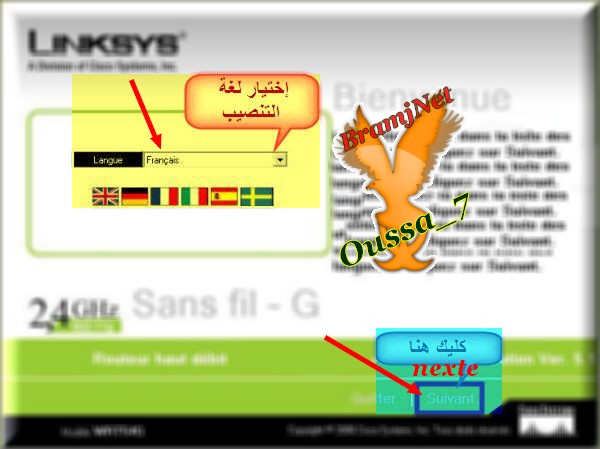
Demarrer/START
Suivant/Next
ثم من بعد نقوم بفصل الموديم عن الحاسوب
ثم نقوم بربطه مع الروتور ؛؛؛ اي الموديم + روتور عن طريق
المداخل المخصصة لذلك بإستعمال الكابل المرفق مع الروتور
ثم نقوم بإيصال الروتور بالحاسوب بإستعمال الكابل
و من خلال مدخل كارت الشبكة للحاسب
ثم إنتظار أشتعال المصابيح التي تؤكد ان العملية تمت بسلام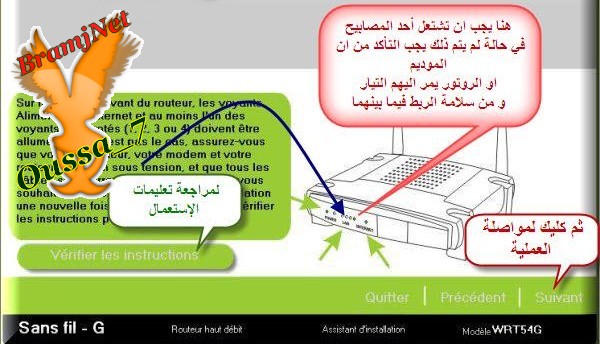
ثم ننتظر إنتهاء عملية الفحص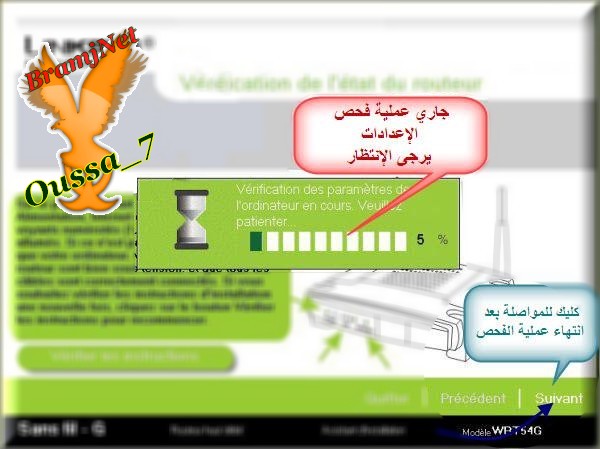
من بعد سوف يطلب منا ؛؛؛ إذخال كلمة مرور
تكون غالبا
admin او possword
نحدد نوع الخدمة
و في حالة الويفي تكون
DHCP 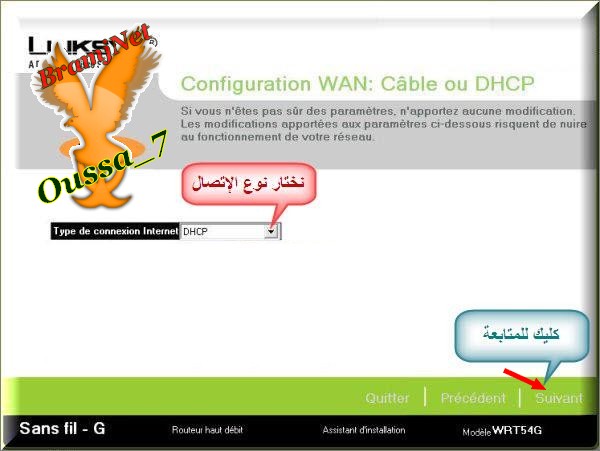
مرحلة ادخال بيانات الحساب و كلمة المرور
Username : admin
Password : admin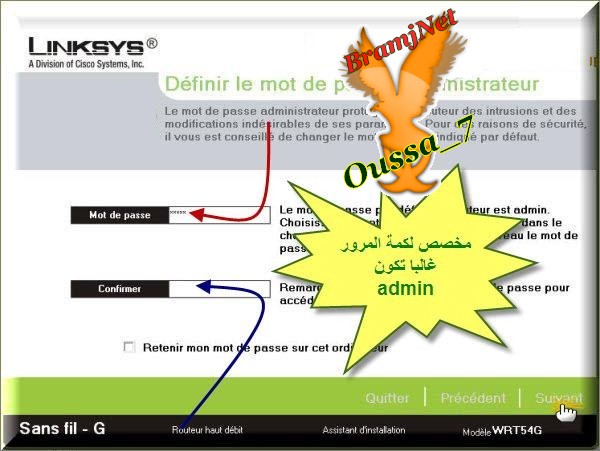
نمر الى مرحلة التثبيت و برمجة الاعدادات تلقائيا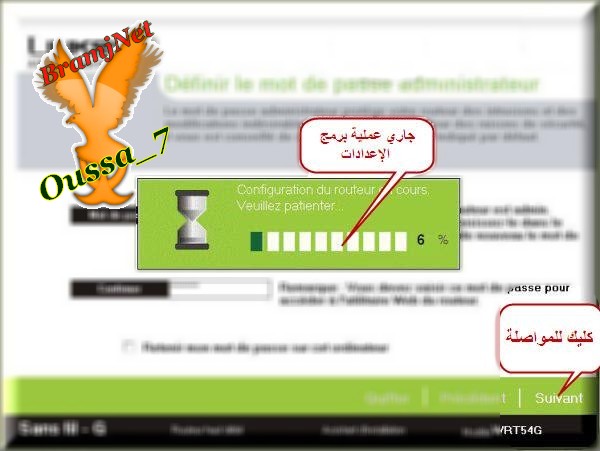
بعد ذلك سوف تظهر نافدة تطلب منا ؛؛ تنصيب
الحماية الخاصة بالإتصال ؛؛ نقوم بالكليك عليها لتجنب؛؛
إستغلال الصبيب من طرف الجيران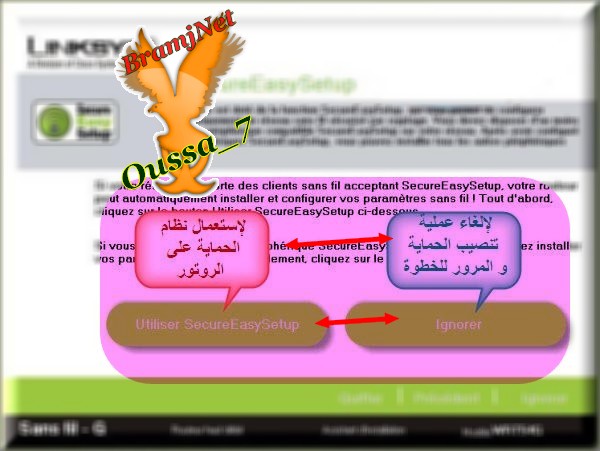
ثم نكتب إسم الشبكة
Ssid
و نختار القناة و غالبا تكون 11 أو 1 أو
6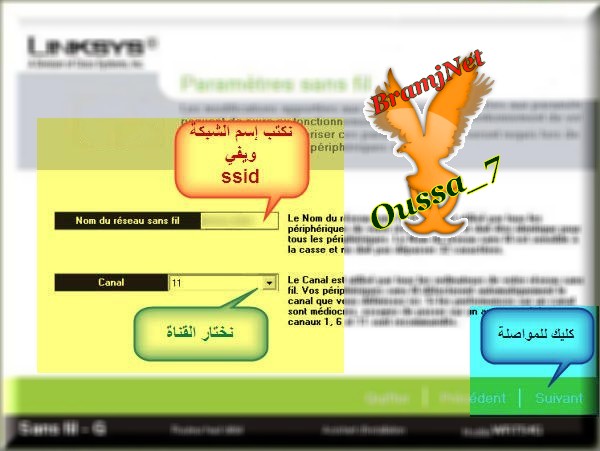
من بعد نحدد نوع الحماية ؛؛؛ نختار
Wep
لانها اكثر إستعمال؛؛ ثم من بعد ندخل الكود
السري للمفتاح و يستحب ان يكون معقدا ؛؛ و لا
يجب نسيانه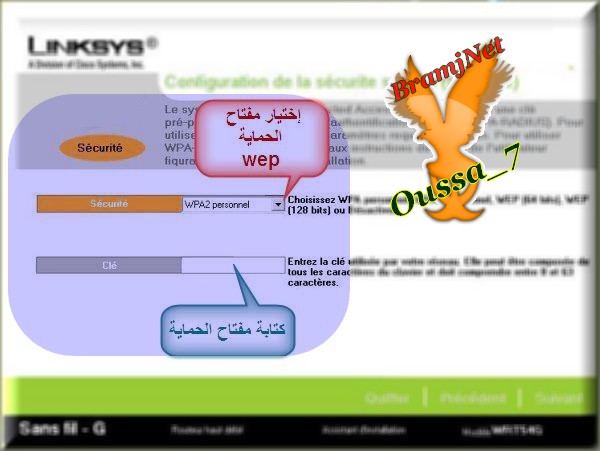
enregistrer/save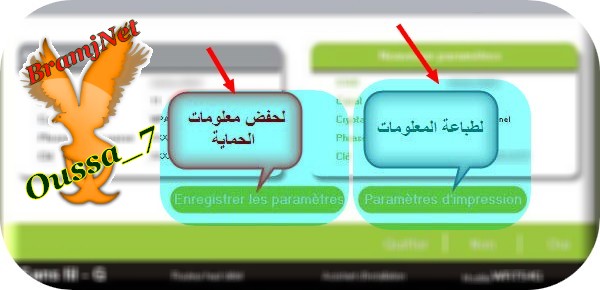
و في الأخير سوف تظهر لنا نافدة ؛؛ لتنصيب
برنامج حماية ؛؛نقوم بتنصيبه أو نتجاوز تلك المرحلة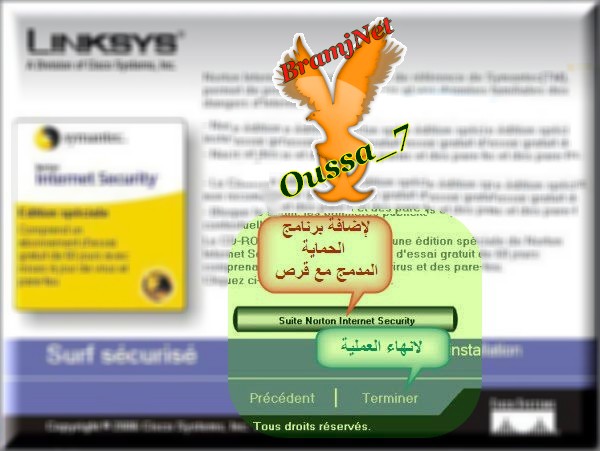
مبروك إنتهت عملية التنصيب بسلام
يمكن التعديل على الإعدادات و خاصة
كلمة مرور الروتور ؛؛ و استبدالها بإخرى يصعب
تخمينها ؛؛؛ يكفي كتابة في بار عناونين المتصفح
192.168.1.1
للولوج الى إعدادات الروتور...
في حالة لم تفتح الإعدادات ؛؛يجب مراجعة الكاتالوج لمعرفة
الايبي الخاص بالروتو
تركيب و تثبيت روتور بدون اسطوانة
نقوم بربط الموديم و الروتور ؛؛؛ او الروتور وحده
في حالة كانت يلعب دور الموديم أيضا ..
نربطه بالحاسوب ثم ننتظر إشتعال اضواء الروتور
ثم من بعد يكفي كتابة الأيبي المركزي في بار
عناوين المتصفح 
من بعد سوف تظهر نافدة تطلب إذخال بيانات
المستخدم و كلمة المرور الخاصة بالروتور 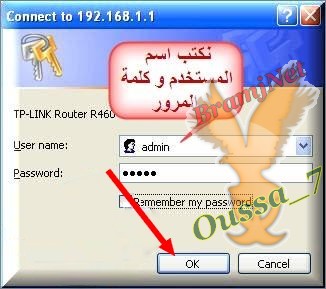
ثم كليك على
Wan
و نقوم بضبطه اولا على التالي
vpi : 8
vci :35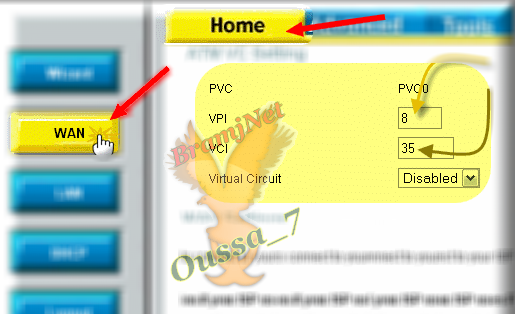
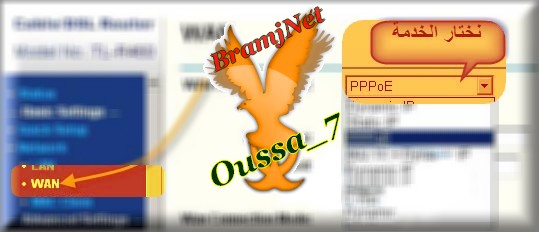
ثم نمر الى كلمة المرور و اسم المستخدم
الخاصة بحساب اشتراكك على النت 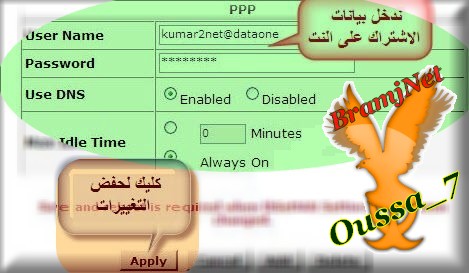
**
تركيب و تثبيت كارت الويفي

بعد تركيب كارت الويفي ؛؛ في حالة توفرها على اسطوانة
الدرايفرات يكفي تسطيبها ؛؛ لكي تنصب كارت الشبكة..
أو يكفي إعادة تشغيل الحاسوب ؛؛؛ ثم
سوف تظهر لنا نافدة تنصيب جهاز جديد؛؛؛ و العملية تتعلق
يمكن تطبيقها في كلتا الحالتين ؛؛ بدون أو بتوفر اسطوانة الدرايفرات
كليك على التالي عند ظهور النافدة الأولى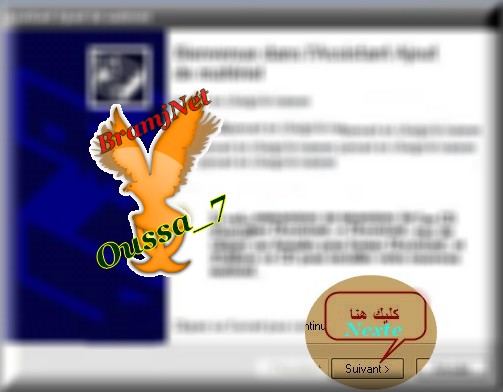
ثم ننتظر عملية البحث
من بعد سوف تظهر نافدة نختار ان الجهاز
تم ربطه بالحاسوب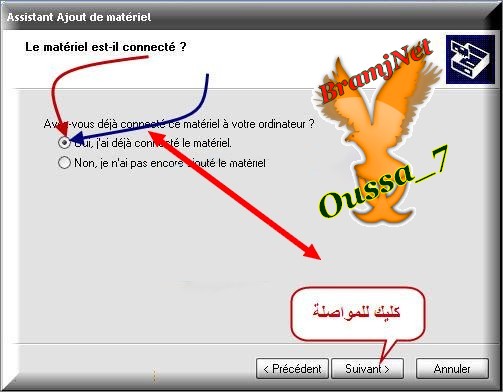
ليظهر لنا معلم بعلامة استفهام صفراء ؛؛كليك على
الجهاز ثم نختار التالي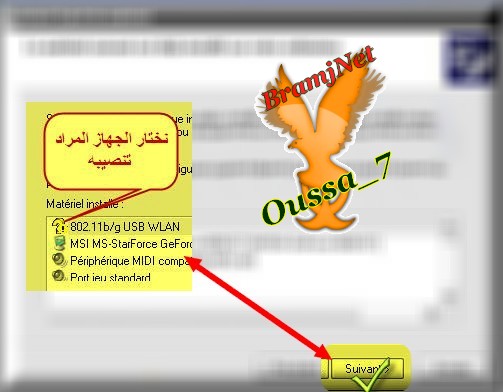
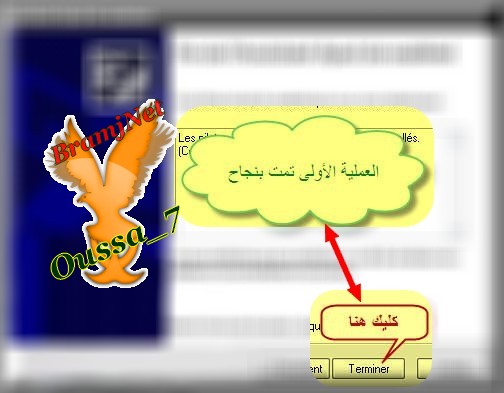
بعد ذلك سوف تظهر لنا المرحلة الثانية
من التنصيب ؛؛ نختار الكليك على التالي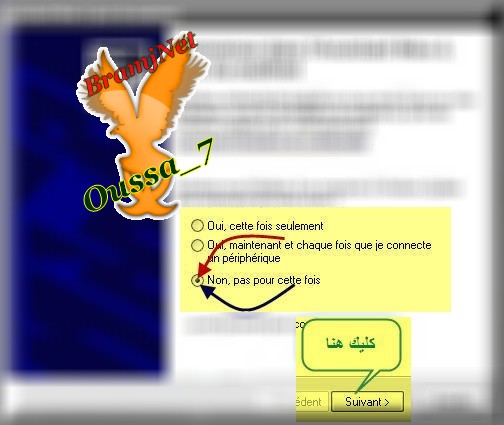
من بعد نختار تنصيب الجهاز يدويا ؛؛ من بعد
كليك على التالي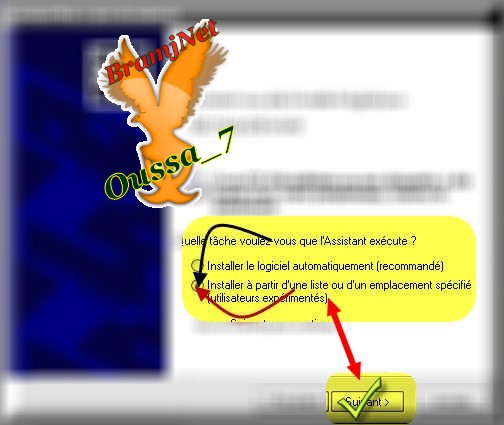
ثم نضع علامة على الإختيارات الثلاث الاولى
من بعد كليك على التالي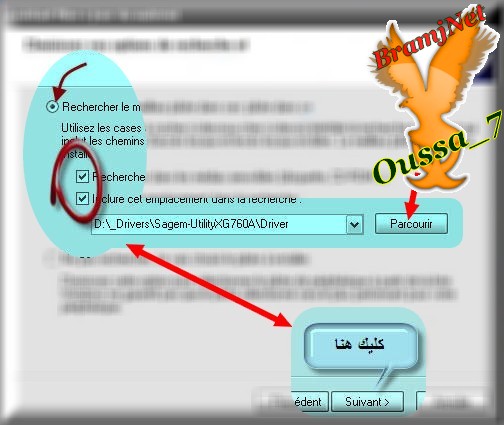
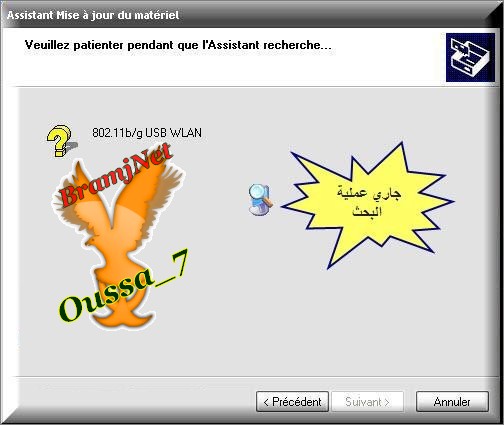
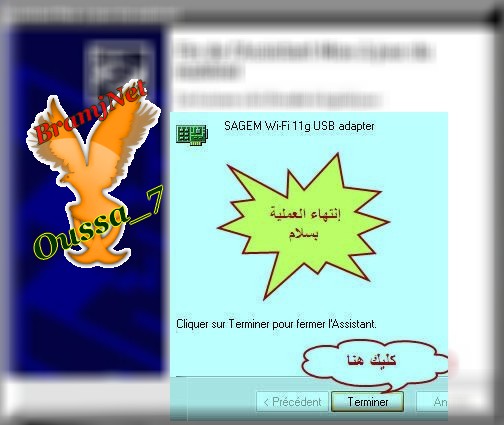
ملاحظة/ يمكن القيام بالعملية يدويا بإتباع الخطوات
demarrer--panneau de configuration--ajouter materiel
start--control pannel---add a new hardware
**
البرمجة و الإتصال عن طريق الويفي..
بعد تنصيب كارت الشبكة ؛؛ سوف نلاحظ تواجد
أيقونتها بجانب الساعة
من بعد نتجه الى
demarrer/start
ثم كليك على نافدة الأتصال اللاسلكي
coonexion réseau sans fil
wireless network coonection
نختار تعديل الإعدادات المتقدمة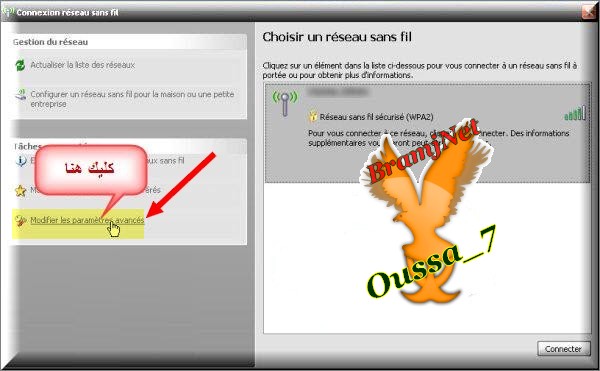
نلاحظه في خانة
General
ظهور كارت الشبكة اللاسلكية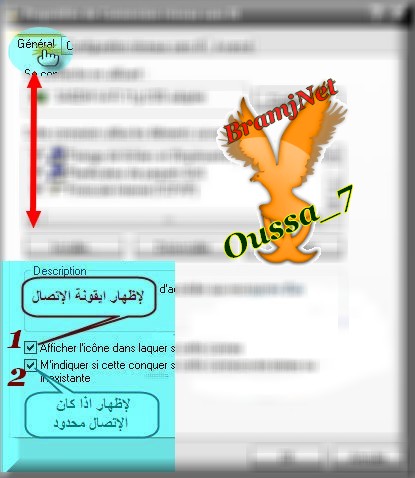
ثم نختار خانة ضبط إعدادات الشبكة اللاسلكية
configurer réseau sans fil
config wireless network
ثم نضع علامة إختيار على إستعمال الويندوز
لضبط إعدادات الاتصال اللاسلكي
use windows
Utilise windows
ثم من بعد كليك على إضافة
ajouter/add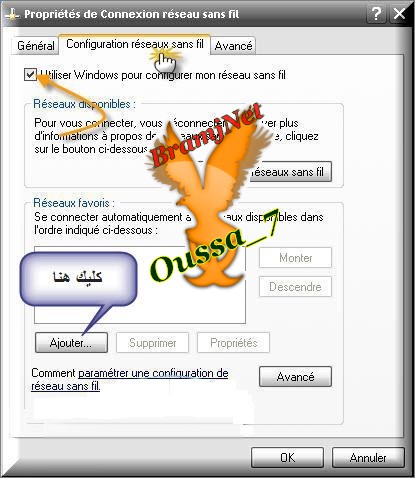
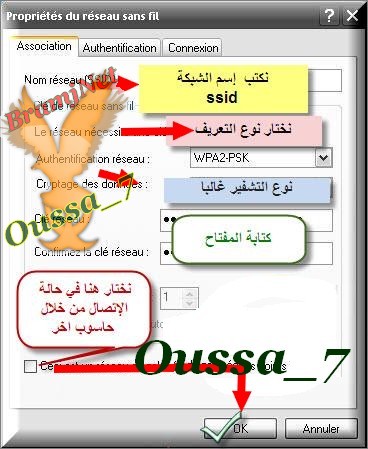
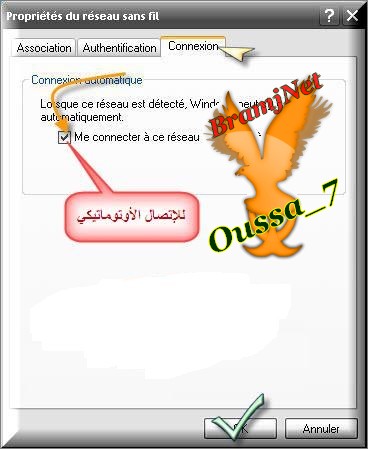

في الاخير نعاود الإتصال من خلال
network wireless connection
لتظهر لنا نافدة الإتصال اللاسلكي ؛؛حيث ان المفاتيح
الخاصة بالحماية تمت إضافتها تلقائيا؛؛ مما يفند العمليات
التي قمنا بها من قبل ؛؛؛ يبقى فقط
الكليك على الإتصال
Connexion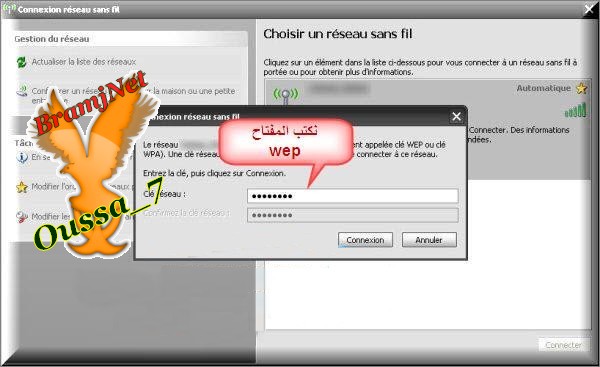
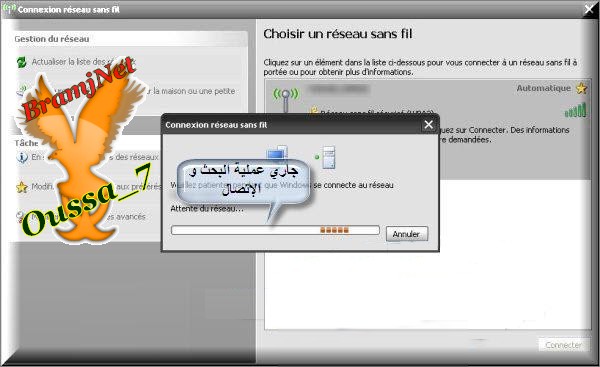
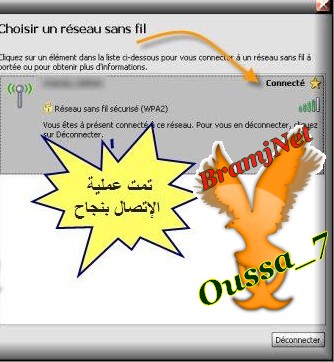
للدخول إلى إعدادات الإتصال يمكن
start/demarrer
exécuter/run
ثم كتابة الامر
ncpa.cpl
ضمن لائحة الأتصال ؛ سوف نجد الخاصة بالإتصال اللاسلكي
Wireless Network connection
كليك يمين عليها ؛ ثم نختار الخصائص
Propriétés/Propreties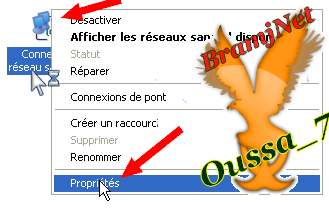
المصدر: م/ تامر الملاح
م/تامر الملاح: أقوى نقطة ضعف لدينا هي يأسنا من إعادة المحاولة، الطريقة الوحيدة للنجاح هي المحاولة المرة تلو المرة .."إديسون"
نشرت فى 6 نوفمبر 2010
بواسطة tamer2011-com
م/ تامر الملاح
باحث فى مجال تكنولوجيا التعليم - والتطور التكنولوجى المعاصر »
ابحث
تسجيل الدخول
عدد زيارات الموقع
3,981,653
بالـعلــم تـحـلـــو الحـــيـاة
للتواصل مع إدارة الموقع عبر الطرق الأتية:
عبر البريد الإلكتروني:
dr.temo@ymail.com (الأساسي)
tamer_elmalah91@yahoo.com
عبر الفيس بوك:
إضغط هنا(إني أحبكم في الله)
أصبر قليلاً فبعد العسر تيسير وكل أمر له وقت وتدبير.



ساحة النقاش