تعلم تصميم وبرمجة مواقع الانترنت مجاناً :
يمكنك ان تتعلم الان وبكل سهولة ومجاناً
· برامج تصميم المواقع بالفيديو
· دروس ومقالات للمبتدئين
· مفاهيم وتعاريف في تصميم المواقع
· Expression Web
o مقالات ودروس متفرقة
o كتب للتحميل
· Dreamweaver
o دورة المبتدئ
o كتب للتحميل
· Front Page
o دورة تعليمية
o كتب للتحميل
o مقالات ودروس متفرقة
لغات برمجة المواقع
· HTML & Css
o دورة المبتدئ
o كتب للتحميل
· لغة PHP
o دورة المبتدئ
o كتب للتحميل
o مقالات ودروس
o دروس فيديو
· لغة ASP.net
o دورة تعليمية
o كتب للتحميل
o مقالات ودروس متفرقة
مقالات ودروس في لغة JSP
كل ما سبق يمكن ان تحصل عليه مجاناً :عن طريق هذا الموقع الرائع :
http://111000.net/wdesign/
هل تريد موقع شامل لتعلم لغات البرمجة ؟
هذا هو الموقع الذى تبحث عنه يمكنك الان ان تتعلم لغات البرمجة بكل شهولة مع هذا الموقع الرائع
حتى وان كنت لا تعرف ما هى البرمجة اومبتدئ فى هذا المجال يمكنك ان تتعلم وتحصل على تدريب احترافى مجانى وكذلك يشمل كل المصادر اللازمة لتعلم لغات البرمجة مجاناً من كتب وشروحات فديو وبرامج ويتضمن هذا الموقع عدة اقسام اهمها :
لغات البرمجة
· تعلم لغات البرمجة بالفيديو
· لغة Assembly
o دورة في لغة Assembly
· لغة Qbasic
o دورة المبتدئ
· لغة الفيجوال بيزيك
o دورة المبتدئ
o موسوعة الكود
o مشاريع وتمارين عملية
· لغة الفيجوال نت
o مقالات في تقنية دوت نت
o الدورة الشاملة
o كتب للتحميل
· لغة الدلفي
o الدورة الشاملة
o مشاريغ وتمارين عملية
· لغة C++
o دورات تعليمية
o كتب للتحميل
o مقالات ودروس متفرقة
· لغة C #
o دورة المبتدئ
o كتب للتحميل
o دروس بالفيديو
· Visual C++
o دورة تعليمية
o كتب للتحميل
· لغة الباسكال
o دورات تعليمية
o مشاريع وتمارين عملية
الموقع هو :
http://111000.net/prog/
قم بارسال اسم أحد برامج اوفيس 2007 التاليه
WORD 2007
EXCEL 2007
POWERPOINT 2007
ACCESS 2007
الذى ترغب فى الحصول على فيديو يشرح هذا البرنامج
سيتم رفع حلقات الفيديو الخاصة بالكورس بالكامل
على
موقع الكورسات المجانيه
icdl4us.blogspot.com
ولكن سيكون التحميل متاح فقط للذين ارسلوا طلبهم فى هذه المشاركة
كورسات مجانية Free Courses: كورس MOS 2007 عربى مجانى
لتحميل كورس الموس 2007 فيديو انجليزى
على الروابط التالية
كورس ACCESS 2007
كورس EXCEL 2007
كورس POWERPOINT 2007
كورس WORD 2007
سبعة نصائح عند تصميم موقعك

فكر العديد في إنشاء موقع على شبكة الإنترنت، هذا النجاح الذي يفرض وجوده يوما بعد يوم لهذه الشبكة جعل الكثير منا يسعى إلى التواجد على شواطئها على الأقل في حين يطمح الآخرون إلى الإبحار عبر أمواجها دونما تردد، وسواء أكنت من هذا الصنف أو ذاك فإن تعلم بعض فنون السباحة في هذا اليم أمر يفرض نفسه بكل قوة.
هذه نصائح سبعة تسلط بعض الضوء على الخطوط العامة التي يجب أخذها بعين الاعتبار عند تصميم موقعك
الأولى - تحديد فكرة الموقع بكل دقة
قبل الشروع في عملية التصميم لابد من وضوح الفكرة أو الرسالة العامة للموقع وتوجيه عملية التصميم في هذا الاتجاه، فمن غير الممكن مثلا الشروع في عملية التصميم دون تحديد الهدف من الموقع بدقة وتعيين رسالته وبناء أو تصور أقسامه ومكوناته الرئيسية في شكل منطقي، فوجود هذا التصور الدقيق يساعد بالتأكيد في توفير الجهد والمال والوقت ويجعل من السهل على متصفح الموقع فهم الهدف من وراءه.
الثانية - تقسيم جيد ومنطقي للمكونات العامة للموقع
بعد الانتهاء من عملية تحديد الفكرة ووضع التصور العام لرسالة الموقع سيكون من السهل تصور أقسامه الرئيسية لذلك يجب الحرص على تقسيم هذه الأقسام وفق تصور منطقي يجعل من السهل على الزائر توقع وجود بعض الصفحات أو الأقسام وضمان الوصول إليها فإذا كان الموقع يضم مجموعة من الخدمات فحاول تصنيف هذه الخدمات بشكل منطقي من خلال تحديد صفحة تجمع هذه الخدمات المترابطة ثم ربط هذه الصفحة بصفحات تفصيلية أخرى يمكن للقارئ الإطلاع عليها إذا رغب في المزيد.
حاول دائماً الابتعاد عن جعل الزائر لمتصفحك يفكر و يخمن في كيفية الوصول إلى الصفحة التالية التي يرغب في الوصول إليها.
الثالثة - اعتماد البساطة في عملية التصميم
أكثر الأشياء التي تشدنا دائماً هي تلك التي تجمع بين البساطة وجمال الشكل فحاول الالتزام ببساطة الشكل في عملية التصميم والابتعاد عن الإشكال والألوان والزخارف التي لا مبرر لاستخدامها في بعض الأوقات.
موضوع أو فكرة الموقع هي التي تفرض ألوانها وشكلها العام في معظم الأحيان وإذا لم يتقيد المصمم هنا بهذه الأبجديات فسيؤدي ذلك إلى إنتاج موقع يحتوي على بعض النشاز الذي لا ترحب به العين ولا يقبله العقل، فتصميم المواقع الإخبارية مثلا يختلف عن تلك التي تهتم بالتعريف بأحد المشاريع الاقتصادية الصغيرة عن تلك ذات الطابع الثقافي. يجب أن ينطلق التصميم من هذه الخلفية ويوظف لخدمتها.
كما أنه ليس من الضروري وضع كل التفاصيل على الصفحة الرئيسية للموقع، فإذا انتهجنا هذا الأسلوب فربما نكون قد وقعنا في خطأ ما هنا، لأن هذا سوف يخلق نوع من التشتت في الوصول إلى المكونات الرئيسية للموقع خاصة إذا قمنا بتكرار وضع روابط لنفس الخدمة أو القسم داخل الموقع وسيجعل حجم الصفحة كبير نوع ما مما يجعل تحميلها بطئ في حالة كون اتصال الزائر بالشبكة بطئ.
ننصح في هذه الحالة بوضع فقط الروابط الضرورية والمهمة التي تغطي كل المكونات الرئيسية للموقع مع وضع التفاصيل الخاصة بكل خدمة في المستوي التالي من صفحات الموقع فبهذا نضمن الابتعاد عن الإرباك وسهولة الوصول إلى المعلومة.
الرابعة - استخدام محدود لملفات الفلاش والابتعاد عن الأحجام الكبيرة للصور
كل العناصر التي تستخدمها في عملية التصميم من صور ونصوص وتسجيلات مرئية أو مسموعة يجب أن توظف بشكل أو آخر لمصلحة الموقع وجلب أكبر عدد من الزوار لأن ذلك سيساعد في عملية تهيئة الموقع لمحركات البحث التهيئة المثلى Search Engine Optimization (SEO) وذلك عن طريق استخدام الكلمات المفتاحية وحشرها في النصوص المستخدمة أو إضافتها لما يعرف Alt property وهي خاصية وصف الصورة ضمن تعليمات HTML وهنا يصبح بإمكان محركات البحث التعرف إلى هذه النصوص وفهرستها والتعرف كذلك على موضوعها أما التعرف على محتويات ملفات الفلاش ورؤية محتوياتها فلم تثبت قدرة محركات البحث على معرفة محتوى هذا النوع من الملفات حتى الآن وربما هي بعض المحاولات من جوجل ولم يصل إلى علمي نجاحه بصورة مؤكدة في فهرسة محتوى هذه الملفات ناهيك بالطبع على أن معظم هذه الملفات تتميز بكبر حجمها وكذلك ضرورة وجود تحديثات مثبتة على المتصفح ليتمكن من تنفيذ بعض تعليمات الفلاش البرمجية في حال وجودها.
ما ينصح به هو التعامل بحذر مع هذه الملفات وعدم الإكثار منها والابتعاد عن اعتماد الموقع وتصميمه بالكامل بهذا النوع من الملفات.
الخامسة - تسهيل عملية التصفح والانتقال بين صفحات الموقع
واحدة من أفضل السبل لتسهيل عملية التصفح والانتقال بين صفحات الموقع هو وجود روابط لصفحات الموقع في أعلى وأسفل كل صفحة، فليس من الضروري الرجوع لأعلى الصفحة لاستخدام القائمة الرئيسية للموقع بل يجب وجود هذه الروابط أيضاً أسفل كل صفحة وبالتالي يجد المتصفح سهولة في الانتقال إلى الصفحة التالية دون الحاجة إلى الرجوع لأعلى الصفحة.
كذلك من الأفكار الجيدة إضافة خريطة للموقع تبين أهم الصفحات فيه ووجود هذه الصفحة ليس ذو فائدة فقط بالنسبة للمتصفح بل هي أيضاً مهمة لمحركات البحث لتجعل من عملية الفهرسة لهذه الصفحات عملية أكيدة.
المدونات المصممة باستخدام Wordpress تعتمد طريقة ذكية وعملية للوصول إلى أقسام الموقع وذلك من خلال وضع روابط لهذه الأقسام في عدد كبير من الصفحات بحيث يسهل على المتصفح الانتقال إلى أي قسم يشاء دون الرجوع إلى القائمة الرئيسية أو الصفحة الرئيسية، ليس ذلك فحسب بل أن عملية الربط هذه تجعل من فهرسة الصفحات الداخلية للموقع والوصول إليها من قبل محركات البحث أكثر ضماناً.
السادسة - نصوص قصيرة عوضاً عن الصفحات الطويلة
يتردد الكثير من زوار المواقع قبل قراءة النصوص الطويلة أو يفضل بعضهم قراءة المقطع الأول أو الثاني من هذه النصوص ثم الانصراف عنها.
حاول أن تقسم النصوص إلى مقاطع قصيرة فذلك أدعى إلى تسهيل عملية القراءة وتقسيم النصوص الطويلة إلى أكثر من صفحة واحدة إن أمكن وبالتالي سينتقل الزائر إلى الصفحة التالية في حال رغبته في استكمال قراءة الموضوع هذا بالإضافة إلى أن هذا يعزز من محتوى الموقع ويكثر من عدد الصفحات فيه الشيء الذي تعشقه عناكب محركات البحث!
السابعة - استخدام ملفات CSS وملفات الجافا سكريبت
من الأفكار الجيدة استخدام ملفات CSS لتسهيل عمليات التصميم وتوحيد الشكل العام للنصوص والألوان العامة للموقع أو للتحكم في بعض مكونات الصفحة عوضاً عن تشكيل كل عنصر من عناصر صفحات الموقع بصورة منفصلة فوجود ملف واحد مثلاً يتحكم في هذه الأشكال يجعل من عملية التعديل والتغيير عملية سهلة بالإضافة إلى أن هذه الطريقة تقلل من حجم الشفرة المكتوبة وكذلك تجعل عملية التحميل أخف.
العديد من التقنيات الآن أصبحت تلح على مصممي المواقع ومطوريها منها تقنية jQuery وكذلك Ajax والتي لا يتسع المجال لشرحها الآن لكن استخدام هذه التقنيات يضفي الكثير من الجمال والحركية والسرعة على صفحات الويب.
ولعل إحدى النصائح التي يمكن العمل بها هنا هو استدعاء ملفات CSS قبل ملفات الجافا سكريبت لأن هذه الطريقة تعني ظهور شكل عام للصفحة أو لبعض مكوناتها قبل تحميل ملفات الجافا سكريبت للمتصفح وهذا يعني ظهور جزء من الصفحة للمتصفح عوضاً عن انتظاره حتى يتم التحميل الكامل لملفات الجافا سكريبت.
ختاماً، بالتأكيد هذه بعض الخطوط العامة الواجب مراعاتها في عملية التصميم وتنفيذ هذه النصائح يعني تجنب العديد من المشاكل التي تعيق أداء موقعك وإقناع زوارك بجودة ما تقدم.

اعداد
محمد خميس عبد الرازق
دراسات عليا حاسب آلي
محاسبة آلية
مع تزايد استخدام تكنولوجيا المعلومات في الوقت الحالي .. زاد الطلب على تشغيل نظم المحاسبة الرقمية .. وبالتلي تطور الفكر المحاسبي من مفهومه التقليدي اليدوي واصبح تطور الفكر المحاسبي فكر متقدم له فلسفة أي يعتمد على الانظمة الآلية الحديثة .
يحتوي هذا الكتاب :
1 - المهارات الاساية لاستخدام برنامج اكسيل .
2 - الصيغ والدوال المستخدمة في برنامج اكسيل .
3 - قواعد البيانات والمهارات الاخرى لبرنامج اكسيل .
4 - الدورة المحاسبية .
5 - تصميم نظام المحاسبة المالية الآلية باستخدام برنامج اكسيل .
6 - عمليات التحليل المالي .
7 - التسويات المحاسبية ( البنك - المخزون - دوال اهلاك الاصول الثابتة )
8 - الدوال المالية والتقييم المالي للمشروعات .
9 - تطبيقات متنوعة ( قائمة التدفقات النقدية - الرواتب - عمليات المبيعات - تحليل العملاء ) .
ما هى الخطوات اللازمة لاى مبتدىء لسهولة كشف العطل بسهولة .
اولا الكشف على المازر بورد نوعين :-
1- كشف ظاهرى اى يسمى كشف بالحواس ( النظر \ الشم \ الاحساس )
النظر - يعنى تنظر على المازر بورد اذا كان مكثف منتفخ او IC محروق او اى اثر لتلف اى من مكون من مكونات المازر بورد
الشم - وهى عبارة عن اى رائحة حروق وتلف المكونات فى المازر بورد
الاحساس - اى من مكونات المازر بورد بة سخونة عالية او غير طبيعية مثال ( الشيب - ال ITE ) او اى ايسيهات او ترانزستورات الخ...
2- الكشف بقياس خرج فولتات كل من دوائر البروسيسور والرام
هذا الكشف فى حالة المازر بورد لا تعمل داتا فقط .
ثانيا الاعطال
كما هو معروف ان المازر بورد لها عطلان
1- عطل الداتا اى ان المازر بورد تعمل بور جيدا ولكن لا تخرج اى شىء على الشاشة وهنا نتبع الاتى :-
1- التأكد من سلامة الباور سبلاى والرامات وكروت الشاشة اى نجرب غيرهم على المازر بورد او تجربتهم على مازر بورد تكون تعمل
2- فك المازر بورد من ال CASE ثم تجربتها بالخارج ربما تكون ( ملمسة ارضى ) مع ال CASE
3- جس سخونة المازر بورد من شيبايات و ITE والبروسيسور
4- قياس الفولتات دائرة البروسيسور فولتها من 1.3 الى 107
دائرة الرامات على حسب نوع الرام D1 D2 D3 SD
Sdram فولتها 3.3 v
DDR1 فولتها 2.5 v
DDR2 فولتها 1.8 v
DDR3 فولتها 1.5 v
دائرة الفيجا وهى تسمى ايضا دائرة الربط 1.8 الى 3.3 v
اى قياس من السابق لا يزيد او ينقص اى تقصير او زيادة فى الفولت يعنى العيب من الدائرة نفسها
ثانيا عطل الباور وهنا المازر بورد لا تعمل اطلاقا
الكشف الظاهرى ايضا عدم سخون اى شيب او ال IO وداشرة الباور
تجربة باور صبلاى جديد
فك المازر من ال CASE لعدم التلميس
عمل CLEAR CMOS
كل هذا ولم تعمل علينا بالاتى
عمل قفلة فى الباور سبلاى بالتلميس السلك الاخضر والاسود فى الباور سبلاى بالجفت
جس سخونة الشيب او اى مكون
تغير الميم كنترول فى دائرة البروسيسور
تغيير ترانسيستورات ومكثفات الدائرة
ملحوظة يستحسن تبديل القطع الالكترونية من نفس نوع المازر
او قطع بنفس الارقام التالفة
م/تامر الملاح: أقوى نقطة ضعف لدينا هي يأسنا من إعادة المحاولة، الطريقة الوحيدة للنجاح هي المحاولة المرة تلو المرة .."إديسون"
تقليل عدد البرامج التي تفتح عند تشغيل الويندوز طريقه تجعل أداء الجهاز أسرع

وهي بسيطه جدا وأذا كان الرام في جهازك ذو سعه صغيره فأنه يزيد من أداء الجهاز
أولا أذا رأيت أسفل اليمين من البار ستجد بعض أيقونا ت البرامج التي تكون في وضع التشغيل وأذ قلصنا عددها
نضمن السرعه في البوت للوندوز ونستغل كل المساحه بالرام وأليكم الطريقه
أذهب ألى قائمة START تم أضغط على
RUN أوتشغيل أكتب داخل مربع الحوار MSCONFIG
ستظهر لك نافذه أختر الأختيار الأخير منها في الأعلى STARTUP أو بدء التشغيل
ستظهر لك قائمه بالبرامج التي تعمل مع بداية التشغيل
وهاكذا تستطيع بتأشير عليها منعها من التشغيل في بدايت البوت
وهذه الطريقه تصلح أيضا في حل أنك ثبت برنامج وحدثت لك مشاكل بالبوت تستطيع أيقاف تشغل البرنامج
وطبعا يجب ان تحرص وأنت تقوم بالحذف كي لاتسبب اي مشكلة أنت في غنى عنها
شرح وظائف الكيبورد, لتشكيل للحروف الشدة اوالسكون والتنوين لعيون
لتشكيل عن طريق لوحة المفاتيح:-
1-لوضع الشدة ..... (shift + ذ )
2-لوضع السكون ..... ( shift + ء )
3-لوضع الفتحة ....... ( shift + ض )
4-لوضع تنوين الفتح ....... ( shift + ص )
5-لوضع الضم ....... ( shift + ث )
6-لوضع تنوين الضم ....... ( shift + ق )
7-لوضع الكسر ........ ( shift + ش )
8-لوضع تنوين الكسر ........ ( shift + س )
______________________
وظائف أزرار لوحة المفاتيحبالترتيب:-
________________________
-(Esc)= و وظيفة هذا الزر فى لوحةالمفاتيح أثنين: الوظيفة الأولى
و هى متعلقة بالأنترنت... حيث أنه يوقف تحميلالصفحة
التى أردت فتحها . و الوظيفة الثانية و هى خاصة بالأكسبلورار ....
حيث أنه يمكن من الخروج من بعض العمليات
التى تقوم بها على جهازالكمبيوتر.
2-(F1)= و وظيفة هذا الزر فى لوحة المفاتيح
هى فتح ملف ال (HELP) . و مع الأسف (99.9%)
من مستخدمى الكمبيوتر يخافون فتح هذا الملف
لأنهم يملون القراءه . حاجة غريبة !!!!
و على فكرة هذا الملف يحوى جميعأستخدامات
الويندوز من الألف حتى الياء .
3-(F2)= و وظيفة هذا الزر فىلوحة المفاتيح هى
تغيير اسم أى ملف ، أو فولد ، أو درايف .
و بأختصار شديدبدل ما تعمل كليك يمين ،
و تضغط على (rename) ... فهذا الزر يسهل الأمر عليك ياباشا
. أيضاً لهذا الزر فائدة أخرى ، و هى متعلقة بال (D.O.S) ...
و الوظيفةهى أنك و أنت بتغير نسخة الويندوز من الدوس ،
فبمجرد الضغط على هذا الزر فتظهرلك شاشة ال (MENU).
4-(F3)= و وظيفة هذا الزر فى لوحة المفاتيح هى
أظهارلوحة البحث عن الملفات .... الله.. حاجة سريعة !!!
بدل ما تضغط على قائمة (START) ، ثم (SEARCH) ، ثم (FILES OR FOLDERS) ... يا خبر أبيض !!!
هو الواحدلسه هيضغط على كل هذه الأزار ....
و هذه هى فائدة لوحة المفاتيح .. توفير الوقت .
أيضاً لهذا الزر فائدة أخرى ، و هى متعلقة بال (D.O.S) ...
و الوظيفة هىبمجرد الضغط على هذا الزر
فتظهر لك شاشة ال (VIEW) .. أى خدمة .
5-(F4)= و وظيفة هذا الزر فى لوحة المفاتيح هى أنك
عندما تضغط على أيقونة (MY COMPUTER)
الموجودة على الديسكتوب ، ثم تضغط على (VIEW)
الموجودة فى أعلى اليسار ، وبعد أن تضغط عليها
ستنزل لك قائمة ... ففى بداية هذه القائمة
ستجد الكلمة (TOOLBARS) ، و تخرج منها قائمة أخرى ..
. و فى هذه القائمة ستجد الكلمة (ADDRESS BAR) ..
. فأذا ضغطت عليها ، فستجدها ظهرت لك فى صفحة الأكسبلورار،
و هى بأختصار الخانة البيضاء التى تكتب فيها اسم الموقع
الذى تريد أن تذهبأليه ، و على يمين هذه الخانة البيضاء الطويلة
ستجد زر يسمى (GO) ..
وفائدة هذا الزر هى أنك بعد كتابة اسم الموقع
فبمجرد الضغط عليه ، فأنك بهذاتعطى أمر بالذهاب
الى الموقع الذى كتبته ، و وظيفة الزر الذى نتحدث عنه
منذالبداية ، و هى أنك بمجرد الضغط عليه
فيفتح لك الخانة البيضاء
و ترى قائمةتنزل منها أسماء المواقع التى دخلتها من قبل .
أيضاً لهذا الزر فائدة أخرى ، وهى متعلقة بال (D.O.S) ...
و الوظيفة هى بمجرد الضغط على هذا الزر فتظهر لك شاشةال (EDIT) .
6-(F5)= و لهذا الزر وظائف متعددة ، و هى كالتالى: الوظيفةالأولى و هى متعلقة بالأنترنت ... و هى بمجرد الضغط على هذا الزر فأنك بهذا تعيدتحميل أو فتح صفحة النت مرة أخرى . الوظيفة الثانية و هى متعلقة بالأكسبلورار ... وهى بمجرد الضغط على هذا الزر فأنك بهذا كأنك بتعمل (*******) للكمبيوتر. الوظيفةالثالثة و هى متعلقة بالدوس أو (D.O.S) ... و الوظيفة هى بمجرد الضغط على هذا الزرفتظهر لك شاشة ال (COPY) لكى تحدد منها كيف ستكون أختيارات النسخ عن طريق شاشةالدوس ،
و على فكرة أنا دائماً بعمل ال (COPY) و ال (CUT) من خلال الدوس ، وهذا لسرعته الرهيبة فى النقل و الحفاظ على كفاءة الويندوز.
7-(F6)= و لهذاالزر وظيفتين: الوظيفة الأولى و متعلقة بالأكسبلورار ، و هى وظيفة لذيذة و غريبةجداً ، و أنا متأكد أنه لا يعلمها ألا القليل من مستخدمى عالم الكمبيوتر ... و هىأنك عندما تشير بالماوس على مثلاً ملف (NOTEPAD) فمن المؤكد أنه يجعل الملف مظلل ،و هنا تأتى روعة زر ال (F6) ... و هى أنك حتى و لو ظللت مائة ملف أو فولدر فبمجردالضغط عليه ، فأنه يزيل هذا التظليل بالكامل ... و جربوها .. جميلة !!! و الوظيفةالثانية و هى متعلقة بالدوس ... و فائدة هذا الزر فى الدوس تنقسم الى قسمين.. القسمالأول
هو أنك يمكنك عمل (RENAME) لأى ملف ، و القسم الثانى هو أنك يمكنك عمل (MOVE) أيضاً لأى ملف أو أى شئ .
8-(F7)= و مع الأسف ليس له فائدة تستحقالأهتمام من ناحية الويندوز. لذلك سأشرح فائدته فى الدوس و هى بمجرد الضغط على هذاالزر فتظهر لك شاشة ال (MK DIR) ، و هذه الخاصية طبعاً مهمة .
9-(F8)= و معالأسف ليس له فائدة تستحق الأهتمام من ناحية الويندوز. لذلك سأشرح فائدته فى الدوسو هى بمجرد الضغط على هذا الزر فتظهر لك شاشة ال (DELETE) .
10-(F9)= و معالأسف ليس له فائدة تستحق الأهتمام من ناحية الويندوز. لذلك سأشرح فائدته فى الدوسو هى بمجرد الضغط على هذا الزر فتظهر لك شاشة ال (PULL DN) .
11-(F10)= و معالأسف ليس له فائدة تستحق الأهتمام من ناحية الويندوز. لذلك سأشرح فائدته فى الدوسو هى بمجرد الضغط على هذا الزر فأنك تخرج من الشاشة الزرقاء التى تقوم بعمل أغلبعمليات الدوس من خلالها ، بأختصار فهى تساوى معنى كلمة (QUIT): أى خروج .... أىخدمة . أما وظيفة الزر (Fn) فهو يستخدم فى بعض البرامج ، و أعتقد أنه ليس مفيد ... و أن كان وظيفة الزر (Fn) تأتى فى أستخدامات ال (EXCEL) و ال (ACCESS)
و كلحاجة فى وقتها ...
12-(F11)= و وظيفة هذا الزر هى عمل حفظ لأى ملف ..
مثلاً الوورد ، أو النوتباد . و بأختصار فهو يساوى كلمة (SAVE) .
13-(F12)= و وظيفة هذا الزر بأختصار تساوى كلمة (SAVE AS) .
14-(PRINT SCREEN/SYS RQ)= و هى أنك مثلاً و أنت واقف على الديسكتوب ، وبمجرد أنك تضغط على هذا الزر ، و تضغط على قائمة (START) ثم (PROGRAMS) ثم (ACCESSORIES) ثم (PAINT) ... فستجد هذا البرنامج الخاص بالرسم ... فما عليك ألا أنتضغط على زر (EDIT) الموجود أعلى اليسار ، ثم (PASTE) ، و ستجد أن شاشة الديسكتوبالتى كنت واقف عليها قد طبعت فى البرنامج ، و يمكنك بعد ذلك الضغط على زر (FILE) ثم
(SAVE AS) ، و أكتب أى أسم للصورة ،
و لا تنسى أن تحفظ الصورة بهذا الأمتداد (JPEG) و ذلك لأن هذا الأمتداد ترجع فائدته فى أنه يضغط الصورة الى أصغر حجم . وهيص يا عم .... أى خدمة.
15-(Esc+cool.gif= أعذرونى من كثرة هذه المعلومات فىعقلى بلاقى حاجات بتوه منى ، فنسيت أقول لكم أستخدام فى لوحة حة المفاتيح ، و هوأنك عندما تضغط على هذين الزرين مثلاً فى برنامج ال (WORD) فأنك سترجع الى الوراءكلمة واحدة .
16-(Esc+f)= أعذرونى من كثرة هذه المعلومات فى عقلى بلاقىحاجات بتوه منى ، فنسيت أقول لكم أستخدام فى لوحة حة المفاتيح ، و هو أنك عندماتضغط على هذين الزرين مثلاً فى برنامج ال (WORD) فأنك ستتقدم الى الأمام كلمة واحدة . والأمانة تحتم على أننى أذا كنت أعلم شئ و تجاهلته بالنسبة لكم فهذا يكون مخالفلتعاليم دين الأسلام .... و أى خدمة .
17-(PAUSE/BREAK)= و الوظيفة كالتالى ...
و أنت بتضغط على زر ال (POWER) لكى تفتح الكمبيوتر طبعاً بتظهر لك شاشةسوداء فيها ال (CD-ROM) و ال (HARD DRIVE) و أمكانيات ال(CPU) ... المهم .. بمجردالضغط على زر ال (PRINT SCREEN/SYS RQ) فأنه يوقف الشاشة ، و بهذا يمكنك قرائةمحتويات جهازك بسهولة و براحتك . و لكى تجعل الكمبيوتر يكمل التحميل للدخول علىالويندوز ،
فما عليك ألا أن تضغط على زر (ENTER)
و هتدخل على الويندوز منغير أى قلق .
18-(INSERT)= و لهذا الزر وظيفتين ...
الوظيفة الأولى وسأشرحها مع وظيفة أخرى. و الوظيفة الثانية و هى متعلقة بالدوس ... و تأتى عندماتريد أن تنسخ ملفين فى الدوس و تريد تحديد الملفين .. فما عليك ألا أن تقف علىالملف و تضغط هذا الزر ،
ثم تقف على الملف الثانى و تضغط أيضاً هذا الزر .
19-(HOME)= للذهاب الى أعلى الصفحة مرة واحدة .
20-(END)= للذهابالى أسفل الصفحة مرة واحدة .
21-(PAGEUP)= طريقة سهلة جداً تستخدم للأتجاهالى أعلى الصفحة ، بالتدريج .
22-(PAGEDOWN)= طريقة سهلة جداً تستخدمللأتجاه الى أسفل الصفحة ، بالتدريج .
23-(NUM LOCK)= و وظيفة هذا الزر هي تشغيل و أغلاق الجزء الموجود فى أقصى يمين لوحة التحكم .
24-(BACKSPACE)= لها وظيفتين .. الوظيفة الأولى و هى متعلقة بالأكسبلورار ، فعلى سبيل المثال فىبرنامج الوورد عندما تضغط على هذا الزر فأنك بهذا تزيل به الحروف . و الوظيفةالثانية و هى متعلقة بالأنترنت أكسبلورار ، و وظيفتها تحدث بمجرد أن تضغط على هذاالزر فأنك بهذا تفتح الصفحة السابقة للصفحة التى أنت عليها الآن .
25-(علامةال PROPERTIES)= هذا الزر ستجده عند ثالث زر على يمين
الزر (SPACE) ، و وظيفتههى أنك بدل ما تعمل كليك يمين على (MY COMPUTER) و تضغط على (PROPERTIES) ، فهذاالزر يوفر عليك كل شئ . و له وظيفة أخرى و هى أنك أذا أشرت بالماوس على أى ملف،
و ضغطت على هذا الزر فأنه سيظهر لك محتويات الملف نفسه .
26-(علامةالويندوز)= و هذا الزر سيكون ثانى زر على يمين الزر (SPACE)
و وظيفة هذا الزرهى فتح قائمة (START) . و من الآن بدل ما أقول العبارة (علامة الويندوز) فسأقولالكلمة (WINDOWS) .. ماشى .
27-(TAB)= و هذا الزر له وظيفتين ... الوظيفةالأولى وهى
فى برنامج الوورد أو برنامج كتابة بمجرد الضغط على هذا الزر؛ فأنهينتقل الى الأمام ثمانية أحرف . و الوظيفة الثانية هى أنه يتحول بين الخانات .
28-(windows+e)= لتشغيل ال (windows explorer) .
29-(windows+f)= لفتح لوحة البحث عن الملفات (files or folders) .
30-(windows+m)= لتنزيلجميع الصفح المفتوحة على ال (taskbar) .
31-(windows+r)= لفتح لوحة ال (run) .
32-(windows+d)= و هى أيضاً تستخدم
لتنزيل جميع الصفح المفتوحة على ال (taskbar) .
33-(windows+l)= للخروج من الويندوز .
34-(windows+p)= لفتح خصائص الطباعة .
35-(windows+c)= لفتح ال (control panel) .
36-(windows+k)= لمعرفة خصائص لوحة المفاتيح .
37-(windows+tab)= للتنقل بين العناويين بسهولة .
38-(windows+pause/break)= لأظهار خصائصالنظام ،
أو ال (system properties) .
39-(windows+shift+m)= لأعادةأظهار جميع اللوحات ا
لى نزلتهم على ال (taskbar) .
40-(windows+Ctrl+f)= للبحث عن أجهزة الكمبيوتر...
و ذلك أما عن طريق ال (network) ، أو ال (internet) .
و هى ما تسمى بــِ (remote access) .
41-(alt+printscreen/sys rq)= لتصوير الشاشة .
42-(alt+tab)= أمرمفيد جدا لك اذا كان هنالك نوافذ كثيرة مفتوح
يمكنك اختيار النافذة المطلوبة .
43-(alt+f4)= لأغلاق أى نافذة .
44-(alt+Esc)= للتنقل بين النوافذ .... حركة جميلة جداً .
45-(alt+space+s)= تصغير أظهار النافذة .
46-(alt+d)= تستخدم هذه الطريقة للتظليل على الموقع المكتوب
فى ال (address bar) .. مهمة .
47-(alt+left arrow)= و هذه الطريقة ترجعك للصفحةالسابقة على الأنترنت .
48-(alt+right arrow)= و هذه الطريقة تنقلك للصفحةالتالية على الأنترنت .
-(alt+shift)= و هذه الطريقة تحول لغة الكتابة منالعربية الى الأنجليزية ،
و العكس . و على فكرة أنتم مش محتاجيين
أنكمتضغطوا على الزرين (alt+shift) الموجودين على اليسار ...
بالعكس كفاية جداً الىعلى اليمين للتحويل .. خلاص ... أى خدمة .
50-(alt)= هذا الزر بمفرده وبمجرد الضغط عليه ..
. فأنك تستطيع أن تفتح الأزرار الموجودة أعلى اليسار ،
وهى (file – edit –view – etc) ، و بعد أن تضغط على هذا الزر ؛
فأضغط علىالأتجاهات للتنقل بينهم .
51-(ctrl+a)= هذه الطريقة تمكنك من التظليل
علىجميع الملفات الموجودة فى أى فولدر مرة واحدة .
52-(ctrl+c)= هذه الطريقةتمكنك من عمل نسخ لأى ملف .
53-(ctrl+x)= هذه الطريقة تمكنك من عمل (cut) لأى شئ .
54-(ctrl+v)= هذه الطريقة تمكنك من عمل (paste) لأى شئ .
55-(ctrl+Esc)= لفتح قائمة (start) .
56-(ctrl+s)= لعمل حفظ لأىملف (save) .
57-(ctrl+o)= لفتح ملف أو فولدر أو برنامج .
58-(ctrl+p)= لأعطاء أمر بالطباعة .
59-(ctrl+z)= للتراجع عن آخرأمر قمت به ، أو بمعنى أوضح و أدق (undo) .
60-(ctrl+cool.gif= لزيادة سمك الخط ،و هذا الأمر يستخدم فى برامج الكتابة ، و الحرف (cool.gif هذا أختصار للكلمة (bold) . أيضاً هذا الأمر يستخدم فى حالة الأنترنت .. و وظيفته هى ترفتح و ترتيب ال (favourites) .
61-(ctrl+u)= لوضع خط تحت العبارة التى تحددها أنت .
62-(ctrl+i)= لأمالة الخط .
63-(ctrl+h)= لفتح ملف ال (history) الموجود بالكمبيوتر .
64-(ctrl+d)= لأضافة موقع الى قائمة ال (favourite) .
65-(ctrl+n)= لفتح صفحة جديدة .
66-(ctrl+o)= لفتح موقع جديد .
67-(ctrl+r)= لأعادة تحميل الصفحة .
68-(ctrl+s)= لحفظ الصفحة التىتفتح أمامك .
69-(ctrl+w)= لأغلاق صفحة النت .
70-(ctrl+f4)= أيضاًلأغلاق الصفحة التى أمامك ، و لكنه لا يمكنه أغلاق برنامج ... عكس الأمر (alt+f4) الذى يغلق البرامج و أيضاً الصفحات
منقــــــول للفائدة
برنامج Xara3D6 لصنع صور متحركة فى أقل من 5 دقائق معرب+شرح بالصور لغير المحترفين
<!-- / icon and title --><!-- message -->
برنامج عمل صور متحركة بسهولة تامة + ملف التعريب

برنامج Xara3D6 لعمل صور متحركة وثلاثية الأبعاد بسهولة تامة فى أقل من 5 دقائق
أولاً : تحميل البرنامج
Download Xara3D6 تحميل
ثانياً : فك الضغط عن البرنامج وتصيبه كأى برنامج عادى
ثم فتح ملف التعريب مرفق (فقط إفتحه وقم بتثبيته)
ثم فتح ملف الكراك (فقط قم بتثبيته)
ثالثاً : فتح أيكونة البرنامج من على سطح المكتب
وإفتح برنامج أبو رشيد 
ونكتب ما نريد بالجه اليمين وبعد ذالك
نضغط كما هو موضح بالصوره
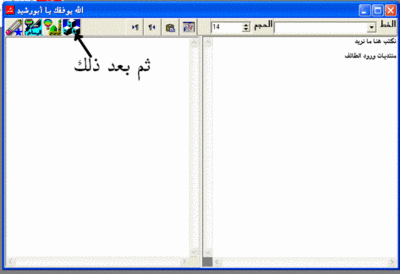
ونقوم بنسخ الكتابه من الجهه اليسار بعد ذلك نحفظ الصوره
Download Xara3D6 تحميل
ثم نلسقها فى البرنامج عن طريق Ctrl + V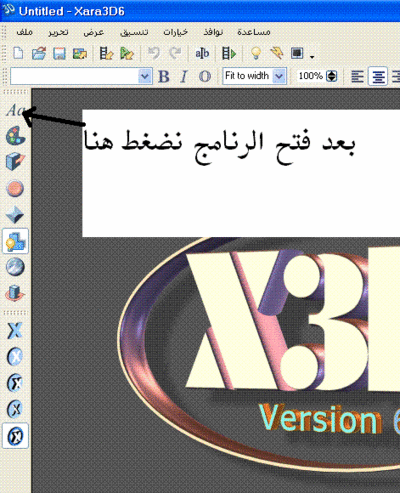
تابع الشرح بالصوره
ونتحكم بالكتابه كم نريد من القايمه باليمين
كما هو موضح بالصوره 
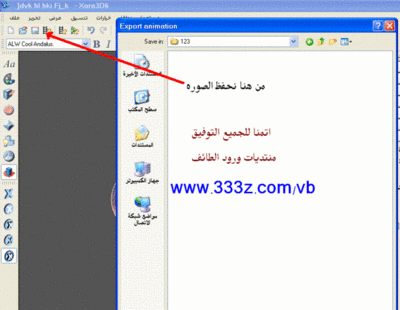
وأخيراً التحميل
كود:
http://wetfile.com/file/107/xara3d6-by-mir0o.rar.html
تعلم جميع برامج الكمبيوتر بالفيديو باللغة العربية
شرح بالتفصيل بالفيديو من البداية حتى الاحتراف
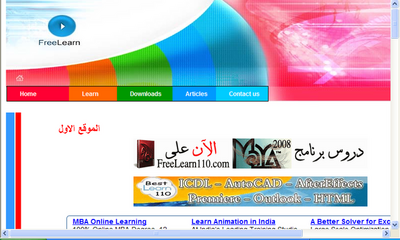
الموقع الأول :
www.freelearn110.com
http://www.freelearn110.com/
ويحتوي على :
- تعليم برامج ميكروسوفت وورد وإكسيل وباوربوينت ... إلخ
- تعليم برامج الجرافيك مثل الفوتوشوب والإيمدج ريدي والفلاش و 3DsMax ووكوريل درو والسويش ماكس ... إلخ
- تعليم برامج تصميم المواقع مثل الدريم ويفر والفرونت بيج
- تعليم برامج الداتا بيز مثل الأكسيس والـ SQL
والكثير ستجدونه مع هذا الموقع الرائع
الموقع الثاني:
www.bestlearn110.com
http://www.bestlearn110.com/
ويحتوي على :
- تعليم الويندوز والإنترنت والأوتلوك للمبتدئين
- تعليم برامج ميكروسوفت مثل الفيزيو والبابلشر وميكروسوفت بروجكت... إلخ
- تعليم برامج الجرافيك مثل الأدوب بريمير والأفتر إفيكت والأوتوكاد 2d و 3d للمهندسين ... إلخ
- تعليم كورس الـ ICDL بالكامل (7 وحدات)
والكثير داخل هذا الموقع الرائع أيضاً
التعامل مع الموقعين متشابه وهو كالتالي :
1. بعد الدخول اختار البرنامج الذي تريد تعلمه
2. حدد المستوى LEVEL
3. استرح على مقعدك لتشاهد وتستمع إلى الشرح
بسم الله
برنامج
Auto Cad 2008
كامل مع الكراك
بروابط megaupload
http://www.megaupload.com/sa/?d=VSGDWHUO
http://www.megaupload.com/sa/?d=EBTQIYI2
http://www.megaupload.com/sa/?d=UXUD7QPE
http://www.megaupload.com/sa/?d=K121X083
http://www.megaupload.com/sa/?d=ML6S7RF6
http://www.megaupload.com/sa/?d=JS68HFHM
http://www.megaupload.com/sa/?d=P00VX83X
http://www.megaupload.com/sa/?d=PY3XP5II
- - - - - - - - - - - - -

اريد ان اتخصص في مجال الشبكات ولكن من اين ابدأ ؟؟؟
- ما الفرق بين دورات تدريبية ل Cisco مثل شهادة CCNA او CCNP او من شركة Microsoft مثل شهادة MCSE او MCITP ؟؟
اسئلة تتداول كثيراً لمن يريد اقتحام هذا المجال
- نبدأ بشركة Cisco :
o ساقول لك ببساطة شديدة انت عندما تريد وصل التجهيزات مع بعضها انت بحاجة Switch او Router وكابسط الامثلة هو Router الذي تستخدمه في المنزل للولوج إلى
الانترنت او الذي ال Switch الذي تستخدمه لربط عده اجهزة مع بعضها في المنزل هنا تكاد تكون الاعدادات بسيطة جدا ان لم نقل معدومة
ولكن ماذا لو تكلمنا عن الربط بين عدة اقسام لشركة ما او لربط عدة اجهزة لعدة موظفين ؟؟
ماذا لو قررنا عزل المستخدمين عن بعضهم باستخادم VLANs ماذا لو تم ربط عدة فروع للشركة كيف سيتم اعداد بروتوكولات التوجيه وتامين الاتصال لاستخدامه لاغراض تخدم
الشركة ؟؟ ماذا لو تم تعطل احد التجهيزات هل ستتوقف الشبكة كاملة ماذا عن الحماية وضمان انه حتى لو استطاع احدهم ان يضع كبل الشبكة في احد منافذ الشركة لن
يستطيع ان يتجسس او يسبب تخريب ؟؟؟
الاسئلة السابقة كافة هي جزء بسيط جدا من ما يتم دراسته في دورات Cisco على
اختلاف مستوياتها
خلاصة : دورات Cisco تهتم ببرمجة التجهيزات الشبكية لتامين اتصال فزيائي وهنا
ستكون الدراسة عبارة سطر اوامر وعدة اوامر يجب وضعها لتسيير عملية الاتصال والربط وكلما كان تصورك صحيح وفهمك صحيح وطريقة اعدادك صحيحة كلما كانت النتائج والاداء افضل.
اول دورة في منهاج Cisco وتسمى CCNA مدتها 80 ساعة اي ما يعادل شهرين ونصف بمعدل ثلاث ساعات وثلاث ايام بالاسبوع او تختلف من مركز لاخر ولمعرفة المزيد عن الدورات التدريبية التي تقدمها بايونيرز اكاديمى الخاصة بدراسة الشبكات اضغط هنا
- اما بالنسبة لشركة Microsoft :
لنفرض انه تم اجراء عملية الربط الفزيائي للشبكة ماذا بعد ؟؟ من الذي سوف ينشئ المستخدمين ومن سيعطي الصلاحيات المحددة لهم ومن سيوقف مستخدم من الدخول للشبكة ومن الذي سيكون مسؤول عن ادارتهم بمختلف الامور ؟؟
ماذا عن اداء نظام التشغيل ومن يراقبه ومن اين سيتم معرفة الاخطاء فور حدوثها سواء تسببت بتوقف العمل او تعطيله بشكل جزئي او وجودها دون تاثير مبدئي ؟؟ من الذي يحدد اذا ماكان هنالك حاجة لتحديث التجهيزات الشبكية لوجود عنق الزجاجة فيها ؟؟
من سيقوم باعداد الخدمات الرئيسية مثل DHCP او DNS او Server FTP ماذا لو اردنا ربط فرع اخر
ماذا عن مشاركة الملفات كيف سيتعامل النظام مع الموظفين في الافرع الاخرى وما هي صلاحياتهم ماذا عن مصفوفات الRAID واعدادها ؟؟
ماذا عن عملية الBackup وجدولتها المناسبة ؟؟ ماذا عن حماية الشبكة من الاختراق ؟؟
ماذا عن اعداد مخدم ايميل داخلي للشركة وربطه مع ايميل خارجي ؟ جميع ماذكر بحاجة لتصميم منطقي وهو له كورس كامل وبحاجة لتخطيط منطقي صحيح وعملية التخطيط لها كورس كامل
ايضا وماذا عن التنفيذ وطرقه المثلة حسب الحالة والحاجة
الأسئلة السابقة هي جزء من ما يتم معرفته من خلال الدوارات المقدمة من شركة
Micrsoft اخص بالذكر دورة MCITP و MCSE طبعا الفرق بينهم الاولى للعمل على نظام Windows server 2008 والثانية ل 2003 Windows server كمان ويمكن للحاصل على
2003 عمل upgrade وذلك من خلال امتحانين فقط ويصبح لديه شهادة MCITP
مدة الدورة تقريبا 360 --- 440 ساعة او اكثر وذلك حسب الكورسات المختارة لان شهادة ميكروسوفت مقسمة لعدة اجزاء وتخصصات طبعا مع وجود كورسات رئيسية لا غنى عنها تشكل 70% من مدة الدورة واخرى اختارية حسب ميول الشخص حيث يمكن
تخصص امن مثل ISA Server او قواعد بيانات SQL Server او mail server مثل Exchange server والسوق السورية تطلب ISA + Exchange
سؤال ثاني
هل شهادة Microsoft اقوى لان مدتها اطول ؟؟
عزيزي شهادة ميكروسوفت عند دراستها كاملة تحصل على اربع شهادات مجتمعة
بينما عندما تكلمنا عن CCNA فهي اول شهادة في هرم شهادات Cisco لذلك مقارنة غير
منطقية ولكن في حال حصولك على شهادة CCNP وهي ثاني الشهادات في Cisco ومدتها 160 ساعة يمكنك القول بانها تعادل شهادة MCITP او تفوقها اذا كان الشخص
على فهم معمق بما تحتويه هذه الشهادة وفي حال الحصول على شهادة CCIE هنا لايمكن مقارنة MCITP بهذه الشهادة العملاقة فهي تحتاج لخبرة سبع سنوات في تجهيزات شركة Cisco
السؤال الثالث
هل من حاجة لدخول دورات تمهيدية قبل CCNA او MCITP مثل N+ او A+ ؟؟
في حال كنت طالب بتخصص تقني لادعاي لها ويمكنك البدء فورا فهي للمبتدئين جدا ان لم نقل الامين بمجال الكمبيوتر بشكل عام
ولكن كونك ستدخل عالم الشكبات عليك ان تعلم ان الطبقة الاولى هي الطبقة الفزيائية اي يجب ان تكون لديك معلومات عامة قوية في هذا المجال لذلك لاداعي لدخول هذه الدورات
السؤال الرابع شبيه السؤال الاول
ايهما افضل مسار Cisco او Microsfost ايهما ادرس قبل الاخر
الاثنان متكاملان وليس متنافسان لذلك اختر الذي يناسبك حسب توجهك ورغبتك حتى ولو لم تكن واضحة بعد ولكن نصيحتي هي دخول دورة MCITP اولا (ممكن كورس واحد او دراستها كاملة) ثم دخول CCNA حيث سوق العمل عامة يطلب شهادة MCITP اكثر من شهادة CCNA وغالبا الاثنين معا لايوجد اي مشكلة في دراسة CCNA ثم MCITP
في حال دخولك CCNA وشغفك لها يمكنك المتابعة بCCNP وستكون لديك بطاقة قوية جدا للحصول على فرصة عمل جيدة جداً عندها تقل اهمية حصولك على شهادة MCITP ولو انها تبقى واردة
السؤال الاخير
اي الرواتب اعلى قبل كل شي الرزقة على رب الارزاق وهناك حالات تشيب لها الرؤوس خصوصا في مجال الشبكات
حصلت على احد الشهادتين
ستعمل في شركة وغالبا ما يتم استغلالك لامور صيانة بسيطة واعطال عادية بالاضافة للعمل بالشهادة التي حملتها ولو بشي بسيط ومع الايام عليك انت بنفسك ان تطور العمل وتقترح على مديرك بعض الامور او ان تقوم بها من تلقاء نفسك ان كانت لديك صلاحية لذلك وطبعا هذه متوقف على طبيعة الشركة اذا ماكانت شركة حلول شبكية او شركة لديها قسم IT خاص بها يديره بعض الاشخاص بخصوص الراتب يوجد عدة عوامل تحدده ولا يمكن اعطاء رقم ثابت ابدا ولكن ممكن ان تبدأ من 15 ---20 الف اذا ما قلنا انك تحمل CCNA او 18 --- 25 اذا ما كنت تحمل MCITP
تبقى النسب متغيرة واحتمال وجود حالات شاذة كثيرة صعودا وهبوطا
بعد ذلك سنوات الخبرة سيكون لها الكلمة الاكبر في هذا المجال قد يصل الراتب إلى 270 الف حسب الشهادات والخبرة وهو امر طبيعي جدا ويوجد موظفين كثيرين يحصلون
على هذا الراتب في سوريا مثلا في (البنوك - شركات الاتصالات - شركات التامين - الشركات الضخمة التي لها فروع حول العالم مثل نسله ---------إلخ)
انتبه اراك وقد اعجبك هذا الراتب  وقررت الدخول إلى عالم الشبكات فقط لهذا الهدف
وقررت الدخول إلى عالم الشبكات فقط لهذا الهدف
اولا عزيزي ان لم تحب التخصص الذي تعمل به فمستحيل والف مستحيل ان تنجح به ثانيا عليك بالاجتهاد وعليك ان تعلم ان التقنيات تتطور بشكل رهيب جدا وعليك مواكبتها
ما امكن كي تبقى بالمقدمة وفي حال لم تواكبها بالسرعة الممكنة سياتي من يسبقق
هل تظن انك ستحصل على دخل عالي من لاشي ؟؟ لكل مجتهد نصيب ولا شي ياتي من عدم نصائح متفرقة من خلال تجاربي الشخصية:-
1- لاتملك حب لاختصاص ما لا تدخله لان مصيرك خارج السرب حتما ولو بعد حين
2- لا تدخل تخصص الشبكات وانت لا تملك الجرئة الكافية على مواجهة المشاكل والحالات الطارئة وهي عائدة لطبيعة الشخص نفسه قد تجده يملك المحاكاة المنطقية ل 10 ساعات في امور برمجية ويبدع فيها ولكن في حال دخوله لتخصص الشبكات عند
وجود حالة طارئة يفقد كامل تركيزه ويصبح غير قادر على السيطرة على الموقف وقد تجد العكس تمام شخص فاشل برمجيا وناجح في مجال الشبكات وبالنسبة له حالة الطوارء امر مسلي جدا
3- لا تدخل اي مجال بنظرة مادية او من باب هذا سيدر ارباح اكثر
4- مهما بلغت من العلم اعلم انك لا تفقه شيئا والله يا شباب اشعر باني يمنتهى الغباء والجهل بمجال الشبكات ولا اقولها من باب التواضع ابدا بل هي حقيقة واقعية فالعلم لم
ولن ينتهي ابدا بغض النظر عن التخصص لذلك اياك وان تظن انك ستقدر على الالمام باي اختصاص من كافة جوانبه وتذكر قوله تعالى (وما اوتيتم من العلم إلا قليلا) لذلك إياك ان تقف عند حد معين من طلب العلم
بسم الله نبدأ:
أولا : قم بشراء كرتي شبكة لوصل الكمبيوترين مع بعضهما البعض ، سعرها لا يتعدى 100 - 120 ريال ، كلاهما ، وركب كل واحد في كمبيوتر ،وقم بعملية التعريف ، يعني إدخال القرص الموجود مع الكرت وطلب التعريف
ثانيا : قم بشراء كيبل لوصل الكرتين بعضهما ببعض .
انتبه
لا بد أن يكون الكيبل ( CROSS CABLE ) - كروس كيبل مهم جدا
ثالثا : جاء دور تعريف الشبكة
في أحد الكمبيوترين اذهب إلى الخطوات التالية
1- لوحة التحكم control panel
2- الشبكة network
3- إضافة add
4- بروتوكول protocol
5- ثم اختر من الشركات Microsoft
6- اختر في الجهة المقابلة TCP/IP وهذا ضروري إذا أردت المشاركة في الإنترنت ، أما إذا أردت المشاركة في الملفات وأشياء أخرى فهنا إعدادات أخرى
ثم إضغط الموافقة ليصبح إعداد البروتوكول جاهزا .
اذهب إلى TCP/IP لكن انتبه ، لا تذهب إلى TCP/IP dailup - Adaptor
وإنما اذهب إلى TCP/IP الخاص بكرت الشبكة ، وإذا سألت : كيف أعرفه ؟
فالجواب : أنك ستجد اسم كرت الشبكة بعد ( تي سي بي آي بي ) ، فهذا هو الذي ستغير إعداداته
اضغط عليه مرتين
ثم اذهب إلى IP ADDRESS عنوان الأي بي
واختر الاختيار الثاني
واكتب الأرقام التالية في الحقلين الأعلى والأسفل
" 192.168.0.1 "
" 255.255.255.0 "
لا تخطيء في الأرقام السابقة ، ثم موافق ، بعد ذلك اضغط على زر مشاركة في الملفات والطباعة ، ستجده في نفس مربع الحوار الذي تعمل فيه بعد إغلاق مربع التي سي بي آي بي ، وضع علامة صح على كلا الخانتين .
ثم اذهب إلى Identification في الأعلى ، وهو الاختيار الثاني
ستجد ثلاث خانات ، اكتب في الأولى اسم خاص بكمبيوترك ، وفي الثانية اسم الشبكة وليكن مثلا ( HOME )
واترك الثالثة خالية
بعد ذلك اضغط الموافقة وسوف يعيد الكمبيوتر التشغيل ليتم إعداد الكمبيوتر الأول
نفس ما سبق طبقه تماما على الكمبيوتر الثاني ، لكن بدل الرقم الأول اكتب ما يلي
" 192.168.0.2 "
وغير اسم الكمبيوتر باسم آخر ، لكن بنفس اسم الشبكة السابق وهو ( HOME )
ونفس الأعدادت السابقة طبقها .
بعد ذلك أعد التشغيل ، ويفترض ان تكون الشبكة جاهزة ، للتأكد أمامك طريقتان استخدمها للمزيد من التأكد
الطريقة الأولى : ادخل على جهاز الكمبيوتر في سطح المكتب ( MY COMPUTER ) واضغط بزر الماوس اليمين على ( C ) واختر ( SHARING ) - مشاركة - لا أدري ترجمتها بالعربي في الويندوز بالضبط ما هي ، وطبق نفس الأمر على الكمبيوتر الآخر ، ثم ادخل من أحد الكمبيوترين على ( Network Neighborhood ) أو تجاور الشبكات ، فإذا رأيت الكمبيوتر الآخر فهذا يعني أن الإعداد صحيح ، وللتأكد ادخل بداخله ويفترض أن تجد القرص ( C ) الخاص بالجهاز الآخر أمامك .
الطريقة الثانية : اذهب إلى البرامج ثم DOS واكتب ما يلي
ping 192.168.0.1
لكن انتبه ، رقم ( 1 ) الأخير هذا إذا كنت شغال على الكمبيوتر الذي أعطتيه رقم أي بي أدرس IP ADDRESAS
في نهايته رقم ( 2 ) ، أما إذا كنت تكتب هذا في الكمبيوتر الذي أعطيته في النهاية رقم ( 1 ) فبدل بـ :
ping 192.168.0.2
لاحظ أن الأرقام السابقة هي نفسها رقم الآي بي أدرس الذي سبق ان كتبته
بعد كتابة ما سبق اضغط إدخال ، فإذا ظهرت لك أرقام وأربعة أسطر فكتب لك مثلا
reply ...... وكلام كثير فهذا معناه أنك ماشي صح .
أما إذا كتب لك
time out
في أربعة أسطر ، فهذا معناه أن هناك خطأ ما .
الآن الشبكة جاهزة باقي الربط بينهما ، هناك برامج كثيرة ، لكن هناك برنامج جيد وسهل جدا ما يحتاج أي شيء ، فقط تشغيله ، نزله من هذا الموقع وهو مجاني واسمه AnalogX Proxy وحجمه 188.1K
الموقع
http://www.analogx.com/files/proxyi.exe
نزله على كلا الكمبيوترين
وحمله أيضا ، وإذا أردت تشغيله فاذهب إلى
C:Program FilesAnalogXProxy
ستجده بالداخل لونه أخضر
السؤال الآن : متى تشغل هذا البرنامج ؟
والجواب : أنه بطبيعة الحال ستقوم بالاتصال بالإنترنت عن طريق كمبيوتر واحد ، والكمبيوتر الثاني يأخذ من الأول ، فشغل البرنامج على الكمبيوتر الآول ، ولا يحتاج أن تشغله على الثاني ، المهم شغله على الكمبيوتر الذي يتصل مباشرة بالانترنت
بقي شيء أخير مهم :
في الكمبيوتر الثاني الذي يأخذ الانترنت من الأول ، افتح مستعرض الاكسبلورر واضغط مباشرة ( STOP ) واذهب إلى Tools - أي أدوات ، ثم ( Internet Option ) إعدادات الإنترنت ، واختر ( Connection ) أي الاتصال ثم اذهب في الأخير إلى ( LAN ) وضع صح على استخدام البروكسي ، واكتب البروكسي التالي :
" 192.168.0.1 "
############# انتبه #################
أنا افترضت أن الكمبيوتر المتصل مباشرة بالإنترنت هو الذي يحمل الآي بي أدرس رقم :
" 192.168.0.1 "
فالمهم أن تضع هنا الآي بي للكمبيوتر المتصل مباشرة بالإنترنت ، واختر المنفذ التالي :
6588
الآن تقريبا كل شيء على ما يرام ، يمكنك أن تتصل بالإنترنت من الكمبيوتر الأول ، ثم تشغل الكمبيوتر الثاني بأمان ، وباتصال للإنرتت على كلا الكمبيوترين
لا تنس أن تختار للكمبيوتر الثاني الذي يأخذ الإنترنت من الكمبيوتر الأول ما يلي :
Tools
Internet Option
من قسم ( Connection ) اختر عدم طلب اتصال وهو الاختيار الأول ، هذا لأجل ان يأخذ من الشبكة مباشرة
ألف مبروك
في هذا الدرس سنبدأ بالتعلم .. كيف نقوم بعمل كيابل شبكة ..
سنبدأ بالدرس
بكل بساطة وسهولة
بداية الدرس
ادوات نحتاجها لكي نعمل كيابل شبكة
كيبل شبكة بحسب النوع الذي نريده ..

Rj 45 راس توصيل بكرت الشبكة --

آلة صنع وضغط الكيبل -

الشبكات مختلفه ... بحسب طريقة ربطها .. فالبعض يريد أن يربط جهازين فقط ! البعض يريد ربط 8 أجهزة البعض .. الخ
لذلك .. هنالك عدة أنواع لترتيب وشكل معين لعمل كيابل الربط بين الشبكة يجب أن نكون على علم بها .. ويمكننا توضيحها كالتالي
Cross over النوع الاول
يستخدم هذا النوع من عمل الكيابل لربط جهازين ببعض لذلك عندما نريد عمل شبكة مكونه من جهازين
(Peer – To – Peer) بدون اي هب او خلافه .. فانها تسمى شبكة ند للند
وذلك لربط الجهازين ببعض Cross overعندها نقوم بعمل كيبل بتقنية وشكل
ويطلق على هذا الكيبل مسمى : الكيبل معكوس الاتصال

طريقة صنع التوصيله
نقوم اولا .. باخذ الكيبل ومن ثم قصه من طرفيه
عند قص راس الكيبل من الاعلى ستشاهد ان للكيبل اسلاك صغيره لها الوان

Rj45نقوم الان بترتيب الوان اسلاك الطرفين بطريقة كروس اوفر الطرف الاول والطرف الثاني رتبهم بهذا الشكل وضعهم داخل الـ

Rjبعد ترتيب ألوان الأسلاك ووضعها داخل فتحات الـ
سنقوم الان بضغطها لكي يتم تركيبها بالشكل الصحيح عن طريق اداة الضغط وبالشكل التالي
نقوم بعمل نفس الطريقة لكافة الطرفين وبعدها يمكننا ان نقول لك مبروووووك

ملاحظة : يمكن استخدام هذة التوصيلة لربط جهاز السيرفر بالهب او بالسويتش فقط
Straight النوع الثانيهذة التوصيلة تستخدم لربط الأجهزة مع الهب وهذة التوصيلة هي التوصيلة شائعة الاستخدام طريقة صنع التوصيلهنفس الطريقة السابقة .. لكن طريقة ترتيب الأسلاك الصغيرة تختلف وتكون بهذا الشكل
طريقة صنع التوصيلهنفس الطريقة السابقة .. لكن طريقة ترتيب الأسلاك الصغيرة تختلف وتكون بهذا الشكل Rollover النوع الثالث Com هذة التوصيلة نادرة الاستخدام .. فهي تستخدم للربط بين سويتش او رواتر يحمل منفذ ار جي وبين جهاز كمبيوتر يحمل منفذ من نوعولاكنه يقوم بالتحويل الى منفذ ار جي
Rollover النوع الثالث Com هذة التوصيلة نادرة الاستخدام .. فهي تستخدم للربط بين سويتش او رواتر يحمل منفذ ار جي وبين جهاز كمبيوتر يحمل منفذ من نوعولاكنه يقوم بالتحويل الى منفذ ار جي طريقة صنع التوصيلهأيضاء نفس الطريقة السابقة .. لكن طريقة ترتيب الأسلاك الصغيرة تختلف وتكون بهذا الشكل
طريقة صنع التوصيلهأيضاء نفس الطريقة السابقة .. لكن طريقة ترتيب الأسلاك الصغيرة تختلف وتكون بهذا الشكل الآن وبعد إتقانك لعمل كافة أنواع كيابل الشبكة تستطيع التوجه للمرحلة القادمة وهي مرحلة ربط الشبكة فعليا وعمل أعدادات السوفتوير المناسبة وعمل المشاركة وخلافه من تطبيقات الشبكةيجب التنبيه هنا .. ان كل كيبل تقوم بعمله يجب فحصه بواسطة جهاز فحص يختبر جودة وقوة توصيل الكيبلوهل هو موصل ام غير موصل وهذة صورة توضيحية لجهاز الاختبار هذا
الآن وبعد إتقانك لعمل كافة أنواع كيابل الشبكة تستطيع التوجه للمرحلة القادمة وهي مرحلة ربط الشبكة فعليا وعمل أعدادات السوفتوير المناسبة وعمل المشاركة وخلافه من تطبيقات الشبكةيجب التنبيه هنا .. ان كل كيبل تقوم بعمله يجب فحصه بواسطة جهاز فحص يختبر جودة وقوة توصيل الكيبلوهل هو موصل ام غير موصل وهذة صورة توضيحية لجهاز الاختبار هذا
انتهى الدرس
و هذا شرح بسيط و مختصر للـ VLAN
أولا ماهو ال VLAN
الـ VLAN اختصار لـ Virtual LAN
((الشبكات التخيلية))
وسميت كذلك لأنه في الواقع عندما تنظر الى بنيتها يظهر لك وكأنها شبكة واحدة .
ولكن هي في الحقيقة تكون أكثر من شبكة واحدة ولكن من غير وجود Router
حيث أن الـ Switch هنا يقوم بتقسيم الشبكة الواحدة الى عدة شبكات كل منها منفصل عن الآخر أي لا يمكن لأجهزة (( شبكة تخيلية )) الإتصال بأجهزة شبكة تخيلية أخرى مع أنهم مرتبطين بـ Switch واحد وما هى الا عملية تنظيمية للشبكات
ملاحظة :
ليس كلSwitch قادر على عمل VLAN وإنما فقط سويتشات سيسكو .
ولكن ما هو الفرق بين Subnetting و VLAN
أولا ال Subnetting هو مفهوم تقسيم ال Network Address الواحد بغض النظر إذا كان Class A أو Class B أو Class C إلى مجموعة Subnetworks يعني أجزاء أصغر لكل منها استقلالها الخاص..
إذا الـ Subnetting هو مفهوم و ليس بروتوكول أي أنه ليس خاص بال Router أو Switch أو أي شيء آخر..
اذا الـ VLAN تستخدم لتقسيم السويتش و حتى تتوضح الفكرة نأخذ مثال صغير:
لدينا سويتش تحتوي على 24 بورت و نريد أن نقسم هذه السوتش إلى:
6 بورت نربط عليها أجهزة الكمبيوتر في قسم المبيعات : VLAN 1
6 بورت نربط عليها أجهزة الكمبيوتر في قسم الصيانة : VLAN 2
6 بورت نربط عليها أجهزة الكمبيوتر في قسم الخدمات : VLAN 3
6 بورت نربط عليها أجهزة الكمبيوتر في قسم الإدارة : VLAN 4
بدون استخدام ال VLAN ستكون جميع ال 24 بورت تابعين لنفس ال Network Address
أما بعد استخدام ال VLANs فقد أصبح لكل قسم Network Address أو Subnetwork Address خاص به...
هل هذا يغنينا عن ال Router ؟
نعم ... شرط أن لا نتصل بالانترنت و شرط أن لا يكون هنالك سويتش أخرى فيها أيضا VLANs و نريد لهذه ال VLANs الموجودة في السويتش الأخرى أن تتكلم مع ال VLANs الموجودة في السويتش عندنا عندها سنحتاج إلى Router أو L3 Switch .
إذا :
لكي يتحث VLANs مختلفة مع بعضهم في أكثر من سويتش فنحن بحاجة إلى Router أو L3 Switch .
لكي يتحدث VLANs متشابهة مع بعضهم في أكثر من سويتش مع بعضهم فنحن بحاجة إلى Trunk وهو بروتوكول يشغل على Ports التي تصل السوتشات ببعضها...
هل يجب أن يكون لكل VLAN عنوان شبكة Network Address مختلف ؟
نعم بالطبع يجب أن يكون لكلVLAN Network Address مختلف .
مثال:
Vlan1 : 192.168.1.0
Vlan2 : 192.168.2.0
Vlan3 : 192.168.3.0
Vlan4 : 192.168.4.0
هل هذا يعني إذا أردت أن أستخدم الــ VLAN لابــد من تقسيم الـ IP ؟
نعم إذا أردت أن تستخدم أكثر من VLAN على الـ Switch فعليك بتقسيم الـ IP و لكي نفهم الفكرة بشكل صحيح يجب أن نفهم أولا
ما هي فائدة ال VLAN ؟
ال VLAN يجزء الـ Broadcast Domain إلى أجزاء لأن كل VLAN تعتبر Broadcast Domain مستقل بذاته و هذا يقلل من ال Congestion أو الاختناق الذي يحصل في الشبكة نتيجة تدفق الـData إلى كل الـHosts الموجودة في الـBroadcast Domain الواحد ..
الآن لو تركنا الـ Switch بدون تقسيم إلى VLANs فإنها تكون By Default عبارة عن VLAN واحدة أي أنها Broadcast Domain واحد و بالتالي فإن الضغط يزداد على الشبكة لأنها ببساطة عبارة عن Domain واحد...
و By Default الـ Switch يوجد به VLAN1 للـ Management .
كلDomain يجب أن يعطى Network Address أو Subnetwork Address خاص به و بما أن كل VLAN هي Domain مستقل فهذا يعني أنه يجب أن يكون لكل VLAN Network Address أو Subnetwork Address خاص بها....
من مميزات الـ VLAN
* يقلل من broadcast في الشبكة .
* أفضل من ناحية الـ Security .
* سهل في إدارة الشبكة.
* يسهل انتقال أجهزة الكمبيوتر في الشبكة.
* يسهل إضافة أجهزة في الشبكة.
أما عائلة Switch 2950 فيكون كتالي :
مثال :
اعداد الــswitches وتهيئة للــ vlan
مثلا عنديswitches سوف أفعل عليه اثنين
vlan رقم 3 و رقم 12
الــ port الاول سوف اضعهم في vlan رقم 3
والــ port 14 في vlan رقم 12
وهكذاا
ادخل على الاعدادت الــ switches
Switch#enable
إضاافة الـ vlan في السويش
Switch#vlan database
Switch(vlan)#vlan 3
Switch(vlan)#vlan 12
Switch(vlan)#exit
تعيين الـبورت 0/1 على vlan 3
Switch#config
Switch(config)#interface fastethernet 0/1
Switch(config-if)#switchport mode access
Switch (config-if)# switchport access vlan 3
Switch(config-if)#exit
Switch(config)#interface fastethernet 0/14
تعيين الـvlan على البورت 3
-if)#switchport access vlan 12
Switch(config-if)#exit
وهكذاا
و لمشاهدة المعلومات بعد أدخال الأوامر أكتب هذا الأمر
switch#show vlan brief
بسم الله الرحمن الرحيم
 أقدم لكم اليوم الصرح العظيم"دروس تعليم الاكسيل Excel بالصوت والصورة"وهى مفيده للمبتدئين والمتقدمين على السواء( عشان انا شخصيا استفدت منها )ندخل فى الموضوع على طول حمل الدروس من اى لينك من الاتنينملحوظة :حجم الدرس الواحد حوالى 2 ميجا ماعدا الدرس ال 17 والدرس ال22 اكبر شويهيلزم لتشغيل البرنامج وجود مشغل الفلاش لو مش عندك على الجهاز حمله من هـنـاhttp://www.seedfly.com/3h0iho3an0v2
أقدم لكم اليوم الصرح العظيم"دروس تعليم الاكسيل Excel بالصوت والصورة"وهى مفيده للمبتدئين والمتقدمين على السواء( عشان انا شخصيا استفدت منها )ندخل فى الموضوع على طول حمل الدروس من اى لينك من الاتنينملحوظة :حجم الدرس الواحد حوالى 2 ميجا ماعدا الدرس ال 17 والدرس ال22 اكبر شويهيلزم لتشغيل البرنامج وجود مشغل الفلاش لو مش عندك على الجهاز حمله من هـنـاhttp://www.seedfly.com/3h0iho3an0v2 الدرس الاول : المقدمة ( 1 ميجا )http://www.seedfly.com/xfgaxcxndx0cأو
الدرس الاول : المقدمة ( 1 ميجا )http://www.seedfly.com/xfgaxcxndx0cأوhttp://www.filesin.com/487BC4301/download.html
 الدرس الثانى : تصفح الجداول ( 1 ميجا )http://www.seedfly.com/6fe9nx4ws61yأوhttp://www.filesin.com/421364317/download.html
الدرس الثانى : تصفح الجداول ( 1 ميجا )http://www.seedfly.com/6fe9nx4ws61yأوhttp://www.filesin.com/421364317/download.html الدرس الثالث : ادخال البيانات ( 1 ميجا )http://www.seedfly.com/ywofqgmsae6gأوhttp://www.filesin.com/9174F4319/download.html
الدرس الثالث : ادخال البيانات ( 1 ميجا )http://www.seedfly.com/ywofqgmsae6gأوhttp://www.filesin.com/9174F4319/download.html الدرس الرابع : نسخ البيانات ( 3 ميجا )http://www.seedfly.com/kk7ygqj5mwrxأوhttp://www.filesin.com/2AD254354/download.html
الدرس الرابع : نسخ البيانات ( 3 ميجا )http://www.seedfly.com/kk7ygqj5mwrxأوhttp://www.filesin.com/2AD254354/download.html الدرس الخامس : إضافة التعليقات ( 1 ميجا )http://www.seedfly.com/vkqintni9xpmأو
الدرس الخامس : إضافة التعليقات ( 1 ميجا )http://www.seedfly.com/vkqintni9xpmأوhttp://www.filesin.com/429AC4300/download.html
 الدرس السادس : الطباعة ( 2 ميجا )http://www.seedfly.com/7n02nrouuvc1أوhttp://www.filesin.com/11FB34353/download.html
الدرس السادس : الطباعة ( 2 ميجا )http://www.seedfly.com/7n02nrouuvc1أوhttp://www.filesin.com/11FB34353/download.html الدرس السابع :التنسيق 1 (2 ميجا )http://www.seedfly.com/80h7xfm5unvkأوhttp://www.filesin.com/77CB74356/download.html
الدرس السابع :التنسيق 1 (2 ميجا )http://www.seedfly.com/80h7xfm5unvkأوhttp://www.filesin.com/77CB74356/download.html الدرس الثامن : التنسيق 2 ( 1 ميجا )http://www.seedfly.com/0i1c7xreb32rأوhttp://www.filesin.com/0C9974357/download.html
الدرس الثامن : التنسيق 2 ( 1 ميجا )http://www.seedfly.com/0i1c7xreb32rأوhttp://www.filesin.com/0C9974357/download.html الدرس التاسع : التنسيق الآلى ( 2 ميجا )http://www.seedfly.com/sj91bbayzv9eأوhttp://www.filesin.com/527634385/download.html
الدرس التاسع : التنسيق الآلى ( 2 ميجا )http://www.seedfly.com/sj91bbayzv9eأوhttp://www.filesin.com/527634385/download.html
- أن أول خطوة في بناء مشروع الفيجوال بيسك هي وضع الأدوات التي تحتاجها علي نافذة المشروع وفي المواضع المناسبة ، ومن ثم حدد أدوات التحكم المطلوبة لمشروعك ، وربما هذا يضيع بعض الوقت ، كما أنه من المحتمل أن تغير رأيك بضع مرات قبل أن يستقر رأيك علي أفضل شكل لتوزيع تلك الأدوات .
وأدوات التحكم يتم اختيارها من نافذة الأدوات ، وتوجد طريقتين لوضع أدوات التحكم علي نافذة المشروع :
1- انقر الأداة التي تريد وضعها علي نافذة المشروع من نافذة الأدوات نقرة مزدوجاً ، فهذا سوف ينشئ تلك الأداة علي نافذة المشروع ولكن بحكم محدد وفي منتصف نافذة المشروع.
2- انقر الأداة التي تريد وضعها من نافذة الأدوات علي نافذة المشروع نقرة واحدة ، وحرك مؤشر الماوس عند الموضع المطلوب واضغط الزر الأيسر مع السحب حني الحجم المناسب لك ، ولاحظ أن مؤشر الماوس يتغير من السهم إلي السهم المزدوج المتقاطع علي شكل حرف + .
وبعد وضع الأداة يمكنك أن تغير موضعها وحجمها أيضاً ، فيمكنك تحريكها بنقر الأداة بالزر الأيسر للماوس ، حينئذ يظهر لك معالج الحجم ، حينئذ اسحب للموضع الجديد ، وحرر مؤشر الماوس بنقر نافذة الإطار ، ولتغيير حجم الأداة انقر الأداة بالزر الأيسر ، وعند حافة الأداة سوف يظهر السهم المزدوج اسحب تلك الحافة إلي الحجم الذي تريده أو قلص ذلك الحجم بالسحب للداخل وكرر ذلك مع الحواف الأخرى عند منتصف تلك الحافة .
مثال :
تأكد من أن فيجوال بيسك نشطة وأنك تري نافذة المشروع ونافذة الأدوات Toolbox ، ومن نافذة الأدوات انقر زر الأوامر وهو يشبه الشكل التالي :
وانقر أيقونة أداة زر الأوامر نقراً مزدوجاً ، وسوف تشاهد أن الأداة المصاحبة قد ظهرت علي نافذة المشروع :
لاحظ أن معالج الحجم قد ظهر في منتصفات أضلاع الزر وفي الأركان ، وهذا يعني أن الأداة نشطة active ، وإذا نقرت نافذة المشروع فسوف يختفي معالج الحجم ، ونقر الأداة ينشط معالج الحجم ، حاول أن تحرك الزر من موضعه مع تغيير حجمه عدة مرات .
و الآن دعنا نضع زر أوامر آخر باستخدام الطريقة الثانية ، انقر أيقونة الأداة نقرة واحدة وحرك الماوس للموضع الذي تريد واضغط الزر الأيسر مع السحب بدون أن ترفع اصبعك عن زر الماوس واستمر إلي الموضع الذي تريد ، فالنقرة الأولي تحدد أحد أركان الزر وتحرير الزر يعني تحديد الركن المقابل
ويجب أن تعرف تلك الطريقتين وتتمرس عليهما إلي أن تصبح إحداهما أكثر ألفة بالنسبة لك ، واقضي بعض الوقت في وضع أدوات التحكم وتغيير حجمها وموضعها علي نافذة المشروع. وكرر ذلك مع الأدوات الأخرى مثل أداة العنوان وأداة النص وزر الاختيارومربع الاختيار أو التحقق .
وحاول أن تجعل أدوات مرتبة وذات مظهر جيد علي نافذة المشروع ، فتلك المهارات هامة لتحسين واجهة مشروعك .
وأنت أيضاً بحاجة لمعرفة كيفية حذف الأداة من علي نافذة المشروع ، وذلك أمر بسيط ، بتنشيطك للأداة بنقرها ، حينئذ سوف يظهر معالج الحجم ، وفي تلك اللحظة ابحث عن الزر Del في لوحة المفاتيح واضغطه ، وفي تلك اللحظة يتم حذف الأداة النشطة ، ولكن تأكد من أنك تريد حذف تلك الأداة أولاً ، ويمكنك حذفها أيضاً بلمس المفتاحين Ctrl + X معا ولكن الطريقة الأولي أبسط .
مجدى حلمى عبده خطاب
بحث
تسجيل الدخول
عدد زيارات الموقع






